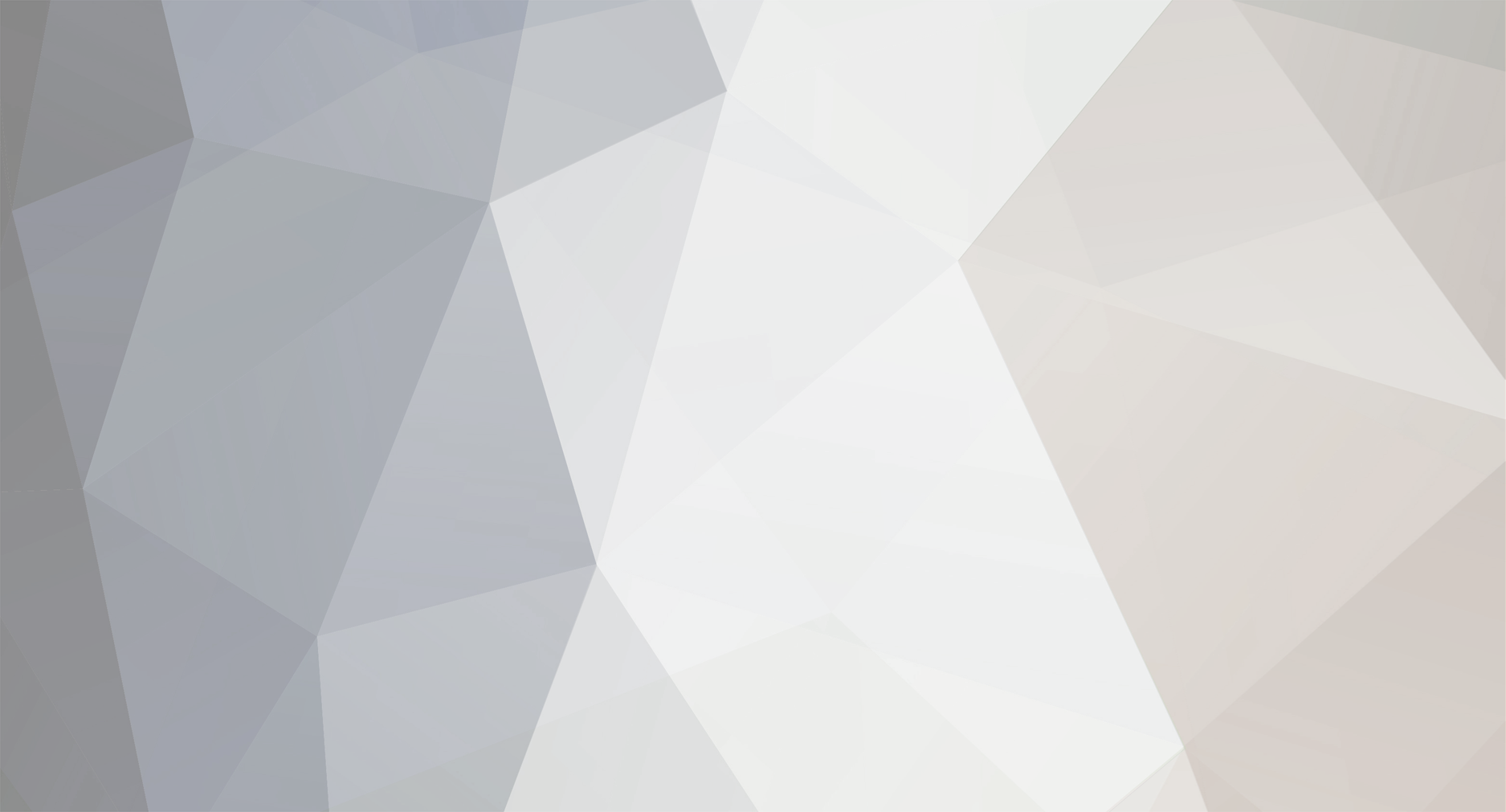
Falcon1986
-
Content Count
250 -
Joined
-
Last visited
Content Type
Profiles
Forums
Calendar
Posts posted by Falcon1986
-
-
Have a great one 'Hondaboy'!
-
The Radeon X850XT AGP-4X/8X graphics card may be more power than you need but for $65 at Newegg.com that's a pretty good deal (and a steal!). "Re-certified" isn't necessarily something to be afraid of (you'll be the judge of that). The card has just gotten a warranty from the manufacturer. It is out of stock at the moment, so you'll have to wait if you want to get that.
Although not as good as the X850XT, the Radeon 9600XT ($60) is plenty power for your needs.
At eWiz.com there is an PowerColor ZOGIS 6800XT for $71, which is a step up from the 9600XT.
There are cards that are just borderline on your budget but you can check those out for yourself. I figured that you would want to have shipping covered in that budget too so I stayed away from those.
-
Sweet wheels! Be careful on the streets. Hope you get good use out of it. And remember, the chipmunks are pedestrians too!
I wish I had one...[*sniff*]... but the city bus will be my limousine for the next couple of years. Paying international tuition fees doesn't leave much for even a used car!
From the time I was 12 my dad would let me drive his old Chrysler Reliant down the desolate highways on the islands. 100mph was easy 90% of the time. He's quite protective of his company's 2003 Nissan Sentra, which I get to take for a spin (without him in the passenger seat!) once in a while if I beg and plead! I was licensed last year and now that I'm 20 I've only had ~5 "licensed driving hours", and that includes the driving test! Can you believe that!? But then again, driving back home is a whole different rat race altogether.
Whoops! I think I drifted away into nostalgia for a moment there! Time to get back to reality.
Have fun with your new car and remember, "driving is a privilege, not a right"...[*ack*]... Did I just say that?!
I found a pic of the Jetta in black. Very shiny and professional-looking!
.jpg)
-
1. How much are you willing to spend?
2. Do you need an AGP card?
3. What is the brand on the PSU?
4. What is the screen resolution you will be using on your new monitor?
-
I too am looking into getting a new laptop and coincidentally was investigating the difference between the Core Duo and the Core 2 Duo. I found the following links:
AnandTech.com - Mobile CPU Wars: Core 2 Duo vs. Core Duo
Notebookcheck.com - Review Core Duo vs. Core 2 Duo
Intel Core and Intel Core 2 at Wikipedia.org.
From the reviews there is a slight performance increase, but the Core Duo isn't bad at all. The Core Duo line are dual-core CPUs just like the Core 2 Duo line (Core Solo is single-core), but only Core 2 Duo supports both 32-bit and 64-bit implementation; Core Duo does not support 64-bit.
-
-
That's M$ for you...

-
Being the default server set in Windows it could be that it is too busy at the moment handling synchronizing requests.
-
I like your wallpaper. Very futuristic!
So tell me, when you take screenshots using the PRINT-SCREEN key, is the screenshot taken from the screen where the mouse is located or does it compound what is on all 3 monitors? Using UltraMon, is it possible to set a different wallpaper for each monitor?
-
Yes, this happens to me too sometimes when I try to manually synchronize.
From a Neowin Forums thread, I found that using another time server works. They suggested the following:
time-a.nist.gov (Maryland)time-b.nist.gov (Maryland)
time-a.timefreq.bldrdoc.gov (Colorado)
time-b.timefreq.bldrdoc.gov (Colorado)
time-nw.nist.gov (Washington)
utcnist.colorado.edu (Colorado)
I tried the UCLA one and it worked perfectly: tick.ucla.edu
Just copy/paste the server link into the "Server" field and click "Update Now" (Windows Date & Time Properties). It should be retained in the list the next time you go to manually synchronize.
-
Spybot S&D can only perform that "Lock homepage" for Internet Explorer, not Firefox.
You can lock your settings so they cannot be changed except by you by meddling with about:config.
-
Found this at apcmag.com and thought I would share it for those who do not know already:
The definitive dual-booting guide: Linux, Vista and XP step-by-step
-
Found this at apcmag.com:
Windows XP to be phased out by year's end despite customer demand
Computer makers have been told they'll no longer be able to get Windows XP OEM by the end of this year, despite consumer resistance to Vista and its compatibility problems... -
How did all of the applications require a password to access them? Was this due to malware effects, the fact that the current Windows user account is not one with Administrator privileges, or a 3rd-party program that password-protects your programs?
-
I hope you realize that in addition to setting the jumper to "SLAVE" or "MASTER" you also have to connect the disk to the correct position on the IDE ribbon cable. The position at the end (when the cable is plugged into the motherboard) is going to be detected as "MASTER" if your disk is jumped for "MASTER" or "CABLE_SELECT", and the position in the middle is going to be detected as "SLAVE" if your disk is jumped for "SLAVE" or "CABLE_SELECT".
Seagate SeaTools should be able to tell you if anything is wrong with your disk provided it is even detected. Using the SeaTools for DOS bootable CD you should be also able to "set capacity". Before running any of these tests however, you may want to reset your BIOS to defaults, go back into your BIOS and see if the drive is being detected.
Flashing your BIOS can be risky. I flashed my Compaq Presario 5410 desktop a long time ago and it worked perfectly! I was able to use a new 80GB on a PC that previously had a 4GB HDD. This BIOS firmware was not a Compaq firmware; I think it was an Award BIOS that I found for my particular motherboard (it was a Giga-Byte) online. Note that a bad flash can result in a permanently unrecoverable situation.
-
Do you notice a pattern in the amount of time (after downloading your e-mail) until you are able to send e-mail successfully?
What type of internet connection are you on? Cable or DSL? Are you using a router?
Did you uninstall your NAV properly? Heed the warning if you decide to use this tool!
-
Before I was linked to a guide on disassembling my Toshiba Satellite 1800-S204 here, I had opened my laptop about 3 times.
If you're feeling up to it (please don't do it if your PC is still under warranty) you can go ahead and open it up to see if the keyboard cable (it's actually a circuit ribbon) is plugged into the socket properly. Furthermore, you can take a can of compressed air in there and see if blasting some of the dust out helps.
I, too, have noticed the dimming of my laptop monitor over the 5 years I have had it. There is even a red tint that I can faintly detect anytime the laptop starts from cold boot or comes out of a screensaver. This was a known problem with Toshiba laptops for a long time now, so much so that Toshiba had a recall for free LCD replacement back in 2005-06 if I remember correctly. I think this free replacement has ended already, though.
-
Sometimes new official Linksys firmware have issues too. I too have a Linksys WRT54G (v2) and ever since I discovered I could use 3rd party firmware I've never went back to official Linksys firmware. I've settled with using Sveasoft Alchemy (final release) and it works pretty well on my cable connection. The router stays on 24/7 on a 3-PC network and VoIP line and is quite stable. I have it set up so that all the desktops have static LAN IPs and laptops connect by automatically obtaining LAN IPs.
'mikex' suggested this before, but you may want to look into using the DD-WRT firmware. It "exposes" a lot of hidden features of your WRT54G router and can also lead to more stable connections. Make sure you get the version specific to your version of the WRT54G if you do decide to flash. Furthermore, I've found that the "mini" versions of DD-WRT allow for faster router response. I've used DD-WRT on my Motorola WR850G wireless router and have been able to successfully use it as a wireless bridge. The help file is quite useful and I'm sure you will be able to find what you are looking for.
-
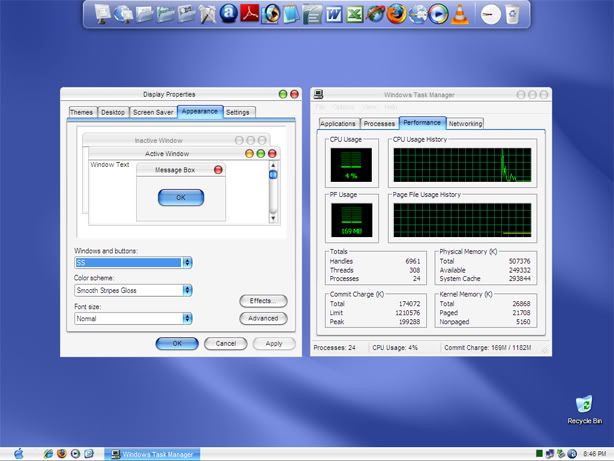
Link to 1024x768 version: HERE
-
The router should have come with a setup CD and setup manual. Just use that to set it up on a PC that is directly connected via ethernet to the Linksys router.
I too own a Linksys router (WRT54G v2) and it was pretty simple to set up without even using the setup CD. As recommended before, you should change the default username and password. If it is a wireless router you may want to look into enabling encryption or other wireless security measures.
-
Is that a P4? Pentium 4 CPUs can get that hot even while idle. However, if you do find that the temperatures are going into the 100s then you may want to get a decent HSF altogether or do tidy up inside your computer case to improve air-flow.
-

That's it right there. I wasn't sure about the wording.
I see that you have "NONE" in all of your IDE Channels. Your HDD should have been listed under "IDE Channel 0 Master". If you connected your DVD drive as I explained in my previous post you should see something under "IDE Channel 1 Master". Select it and see if you can set it to "Auto".
-
Why do you need to play simultaneous audio? Everything would just sound muffled, wouldn't it? Would you be able to understand anything?
-
Falcon1986's Post Here
Yay!!!! That worked
 :D! Thank you *sigh of relief* my HD is okay lol. So, now I am able to boot my computer, works fine. Gets all the way to the desktop, and things are functional.
:D! Thank you *sigh of relief* my HD is okay lol. So, now I am able to boot my computer, works fine. Gets all the way to the desktop, and things are functional.Now, mind helping me get my drives working
 . I am wanting to use my DVD burner, and my CD burner. Would someone mind walking me thru the setup to get them working? What needs to be slave, what needs to be master. BIOS settings. Anything that will make them functional -__-.
. I am wanting to use my DVD burner, and my CD burner. Would someone mind walking me thru the setup to get them working? What needs to be slave, what needs to be master. BIOS settings. Anything that will make them functional -__-.EDIT: I am not sure what make/model my motherboard is >_>. I know the Nerds on Site guy had to replace it about 3 weeks ago. So it is brand new. It came with some Nvidia chip he had to replace also. Sorry I couldn't get this information for you. Is there a way to check? I looked on my motherboard and didn't see any names >_>.
Good for you!

The reason I asked what motherboard you had was just for research reasons, ie. maybe others with the same motherboard are experiencing the same problem that they have found solutions to.
Anyway, at least the hard drive boots.
Now, dealing with your DVD drive.
1. Shut down the PC. If the DVD drive has any jumper settings (can't remember if they do), set it to "Master". Attach it to the end of an IDE ribbon (not the same ribbon that had the HDD) which is itself plugged into IDE_2 on the motherboard. Insert the power connector for the DVD drive.
2. Turn on the PC and immediately enter the BIOS. Enter the drive setup screen and see if any device is being detected for your "Optical CD/DVD Drives". Make sure that it is set to "Auto Detect" (if it is "Disabled" you should "Enable" it then set it to "Auto Detect"). Apply BIOS changes and reboot.
3. Enter the BIOS again and set your boot priority. You may want to set your DVD drive to your second boot device. [This step can be skipped, but don't meddle with any other settings!] Apply BIOS changes and reboot.
4. Boot into Windows and to see if your DVD drive is being detected by Windows (check My Computer's devices).
*To add your CD drive follow the same steps as above with one exception: attach the CD drive to the same IDE ribbon as the DVD drive BUT in the second port (set jumper settings to "Slave" if there is any).

Mirroring Laptop On A Tv?
in Windows 10, 8, 7, Vista, and XP
Posted
On most laptops that have secondary monitor outputs, there is usually a key combination (as Pete alluded to) that switches between displays. On my Toshiba laptop I press Fn+F5. The first switch time I do it is for VGA output (D-Sub); the second time is for RCA video output. On a friend's Acer laptop I've noticed that an OSD comes up so you can see which output you are switching to.
If your laptop support simultaneous dual displays (doubt whether it supports simultaneous triple displays) there should be an applet in the Control Panel where you can configure it. This application will allow you make various setting changes, which should be fine by default. It usually sets a display profile for your secondary monitor so you don't have to worry about adjusting screen resolutions and refresh rates every time you switch monitors. You may want to check what it has for S-Video output.
Again, as 'irregularjoe' already mentioned, you have to change the input of your TV so it looks for the S-Video signal (same as you would for a projector). Additionally, you may be required to change the TV channel.