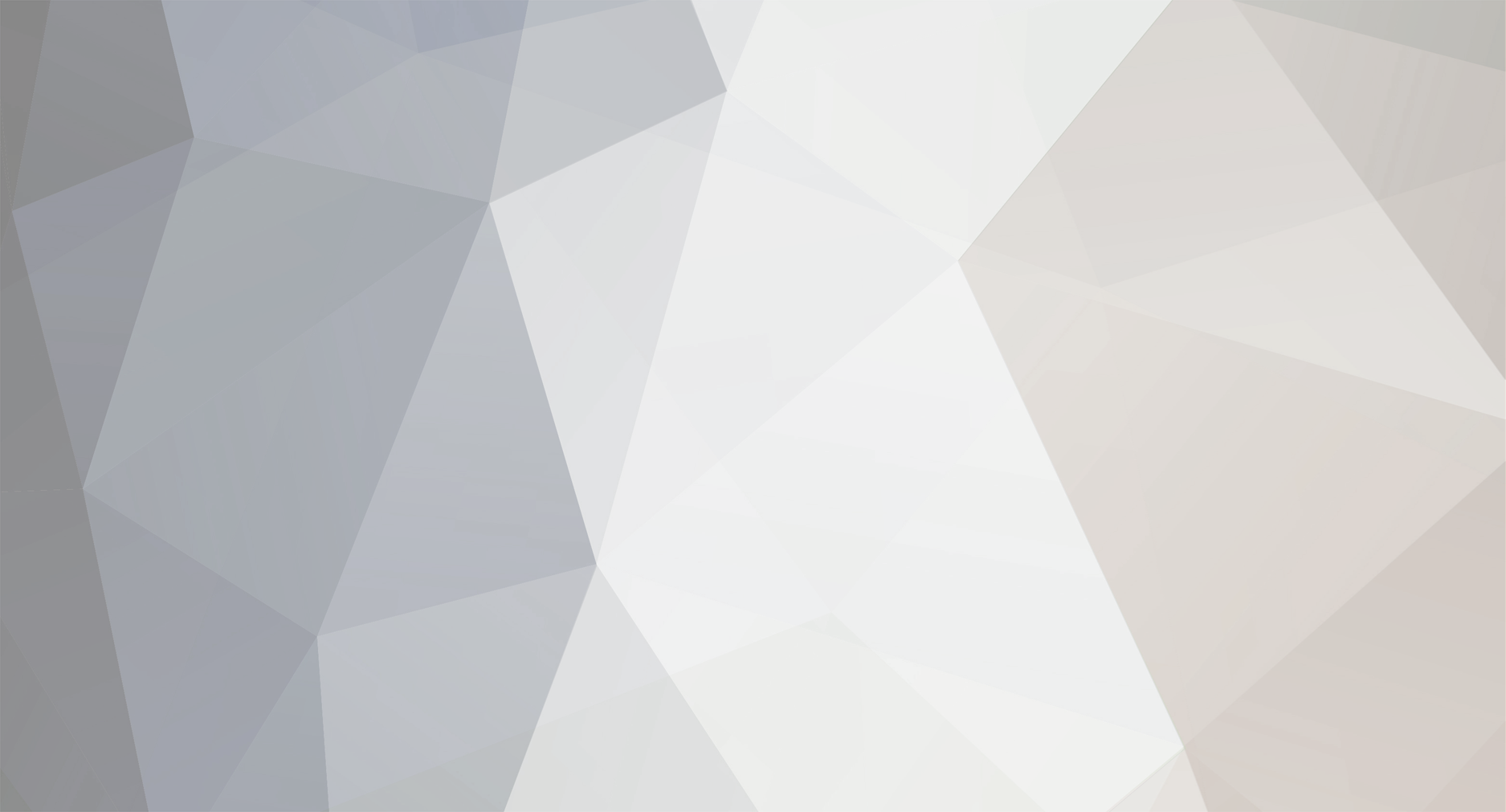
therock247uk
-
Content Count
960 -
Joined
-
Last visited
Content Type
Profiles
Forums
Calendar
Posts posted by therock247uk
-
-
Please download ATF Cleaner by Atribune.
This program is for XP and Windows 2000 only
- Double-click ATF-Cleaner.exe to run the program.
Under Main choose: Select All
Click the Empty Selected button.
If you use Firefox browser
- Click Firefox at the top and choose: Select All
Click the Empty Selected button.
NOTE: If you would like to keep your saved passwords, please click No at the prompt.
If you use Opera browser
- Click Opera at the top and choose: Select All
Click the Empty Selected button.
NOTE: If you would like to keep your saved passwords, please click No at the prompt.
Click Exit on the Main menu to close the program.
For Technical Support, double-click the e-mail address located at the bottom of each menu.
Please go HERE to run Panda's ActiveScan
- Once you are on the Panda site click the Scan your PC button
- A new window will open...click the Check Now button
- Enter your Country
- Enter your State/Province
- Enter your e-mail address and click send
- Select either Home User or Company
- Click the big Scan Now button
- If it wants to install an ActiveX component allow it
- It will start downloading the files it requires for the scan (Note: It may take a couple of minutes)
- When download is complete, click on My Computer to start the scan
- When the scan completes, if anything malicious is detected, click the See Report button, then Save Report and save it to a convenient location. Post the contents of the ActiveScan report
- Double-click ATF-Cleaner.exe to run the program.
-
First download AVG Anti-Spyware from HERE and save that file to your desktop.
This is a 30 day trial of the program
- Once you have downloaded AVG Anti-Spyware, locate the icon on the desktop and double-click it to launch the set up program.
- Once the setup is complete you will need run AVG Anti-Spyware and update the definition files.
- On the main screen select the icon "Update" then select the "Update now" link.
- Next select the "Start Update" button, the update will start and a progress bar will show the updates being installed.
- Next select the "Start Update" button, the update will start and a progress bar will show the updates being installed.
[*]Once the update has completed select the "Scanner" icon at the top of the screen, then select the "Settings" tab.
[*]Once in the Settings screen click on "Recommended actions" and then select "Quarantine".
[*]Under "Reports"
- Select "Automatically generate report after every scan"
- Un-Select "Only if threats were found"
Close AVG Anti-Spyware, Do Not run a scan just yet, we will shortly.
- Reboot your computer into SafeMode. You can do this by restarting your computer and continually tapping the F8 key until a menu appears. Use your up arrow key to highlight SafeMode then hit enter.
IMPORTANT: Do not open any other windows or programs while AVG Anti-Spyware is scanning, it may interfere with the scanning proccess: - Lauch AVG Anti-Spyware by double-clicking the icon on your desktop.
- Select the "Scanner" icon at the top and then the "Scan" tab then click on "Complete System Scan".
- AVG Anti-Spyware will now begin the scanning process, be patient this may take a little time.
Once the scan is complete do the following: - If you have any infections you will prompted, then select "Apply all actions"
- Next select the "Reports" icon at the top.
- Select the "Save report as" button in the lower left hand of the screen and save it to a text file on your system (make sure to remember where you saved that file, this is important).
- Close AVG Anti-Spyware and reboot your system back into Normal Mode and post the results of the AVG Anti-Spyware report scan.
- Once you have downloaded AVG Anti-Spyware, locate the icon on the desktop and double-click it to launch the set up program.
-
Since this issue appears to be resolved ... this Topic has been closed. Glad we could help.

If you're the topic starter, and need this topic reopened, please contact a staff member with the address of the thread.
Everyone else please begin a New Topic.
-
Please download Qoofix by RubbeR DuckY from http://www.malwarebytes.org/Qoofix.zip
- Unzip all files to a convenient location such as C:\Qoofix.
- Go to the folder you unzipped all files and run Qoofix.exe.
- Click Begin Removal and wait for the scan to finish.
- If an infection has been found, select yes to restart your computer.
Finally post a new Hijack This log and the contents of the Qoofix logfile.
- Unzip all files to a convenient location such as C:\Qoofix.
-
This will clean that up...
To reset your restore points, please note that you will need to log into your computer with an account which has full administrator access. You will know if the account has administrator access because you will be able to see the System Restore tab. If the tab is missing, you are logged in under a limited account.
(Windows XP)
1. Turn off System Restore.
On the Desktop, right-click My Computer.
Click Properties.
Click the System Restore tab.
Check Turn off System Restore.
Click Apply, and then click OK.
2. Reboot.
3. Turn ON System Restore.
On the Desktop, right-click My Computer.
Click Properties.
Click the System Restore tab.
UN-Check *Turn off System Restore*.
Click Apply, and then click OK.
How to Turn On and Turn Off System Restore in Windows XP
http://support.microsoft.com/default.aspx?...kb;en-us;310405
-
Your log is clean.
Here are some tips, to reduce the potential for spyware infection in the future, I strongly recommend installing the following applications:
Detect and Remove Programs:
- How to use Ad-Aware to remove Spyware <= If you suspect that you have spyware installed on your computer, here are instructions on how to download, install and then use Ad-Aware.
- How to use Spybot to remove Spyware <= If you suspect that you have spyware installed on your computer, here are instructions on how to download, install and then use Spybot. Similar to Ad-Aware, I strongly recommend both to catch most spyware.
Prevention Programs:
- Spywareblaster <= SpywareBlaster will prevent spyware from being installed.
- Spywareguard <= SpywareGuard offers realtime protection from spyware installation attempts.
- IE/Spyad <= IE/Spyad places over 4000 websites and domains in the IE Restricted list which will severely impair attempts to infect your system. It basically prevents any downloads (Cookies etc) from the sites listed, although you will still be able to connect to the sites.
- MVPS Hosts file <= The MVPS Hosts file replaces your current HOSTS file with one containing well know ad sites etc. Basically, this prevents your coputer from connecting to those sites by redirecting them to 127.0.0.1 which is your local computer
- Google Toolbar <= Get the free google toolbar to help stop pop up windows.
I also suggest that you delete any files from "temp", "tmp" folders. In Internet Explorer, click on "Tools" => "Internet Options" => "Delete Files" and select the box that says "Delete All Offline Content" and click on "OK" twice. Also, empty the recycle bin by right clicking on it and selecting "Empty Recycle Bin". These steps should be done on a regular basis.
Other necessary Programs:
- How to use Ad-Aware to remove Spyware <= If you suspect that you have spyware installed on your computer, here are instructions on how to download, install and then use Ad-Aware.
-
You can delete the Vundofix backups folder...
-
Ok post a new Hijackthis log here in a reply.
-
Since this issue appears to be resolved ... this Topic has been closed. Glad we could help.

If you're the topic starter, and need this topic reopened, please contact a staff member with the address of the thread.
Everyone else please begin a New Topic.
-
First download AVG Anti-Spyware from HERE and save that file to your desktop.
This is a 30 day trial of the program
- Once you have downloaded AVG Anti-Spyware, locate the icon on the desktop and double-click it to launch the set up program.
- Once the setup is complete you will need run AVG Anti-Spyware and update the definition files.
- On the main screen select the icon "Update" then select the "Update now" link.
- Next select the "Start Update" button, the update will start and a progress bar will show the updates being installed.
- Next select the "Start Update" button, the update will start and a progress bar will show the updates being installed.
[*]Once the update has completed select the "Scanner" icon at the top of the screen, then select the "Settings" tab.
[*]Once in the Settings screen click on "Recommended actions" and then select "Quarantine".
[*]Under "Reports"
- Select "Automatically generate report after every scan"
- Un-Select "Only if threats were found"
Close AVG Anti-Spyware, Do Not run a scan just yet, we will shortly.
- Reboot your computer into SafeMode. You can do this by restarting your computer and continually tapping the F8 key until a menu appears. Use your up arrow key to highlight SafeMode then hit enter.
IMPORTANT: Do not open any other windows or programs while AVG Anti-Spyware is scanning, it may interfere with the scanning proccess: - Lauch AVG Anti-Spyware by double-clicking the icon on your desktop.
- Select the "Scanner" icon at the top and then the "Scan" tab then click on "Complete System Scan".
- AVG Anti-Spyware will now begin the scanning process, be patient this may take a little time.
Once the scan is complete do the following: - If you have any infections you will prompted, then select "Apply all actions"
- Next select the "Reports" icon at the top.
- Select the "Save report as" button in the lower left hand of the screen and save it to a text file on your system (make sure to remember where you saved that file, this is important).
- Close AVG Anti-Spyware and reboot your system back into Normal Mode and post the results of the AVG Anti-Spyware report scan.
- Once you have downloaded AVG Anti-Spyware, locate the icon on the desktop and double-click it to launch the set up program.
-
Can you post c:\vundofix.txt?
-
-
Your log is clean.
Here are some tips, to reduce the potential for spyware infection in the future, I strongly recommend installing the following applications:
Detect and Remove Programs:
- How to use Ad-Aware to remove Spyware <= If you suspect that you have spyware installed on your computer, here are instructions on how to download, install and then use Ad-Aware.
- How to use Spybot to remove Spyware <= If you suspect that you have spyware installed on your computer, here are instructions on how to download, install and then use Spybot. Similar to Ad-Aware, I strongly recommend both to catch most spyware.
Prevention Programs:
- Spywareblaster <= SpywareBlaster will prevent spyware from being installed.
- Spywareguard <= SpywareGuard offers realtime protection from spyware installation attempts.
- IE/Spyad <= IE/Spyad places over 4000 websites and domains in the IE Restricted list which will severely impair attempts to infect your system. It basically prevents any downloads (Cookies etc) from the sites listed, although you will still be able to connect to the sites.
- MVPS Hosts file <= The MVPS Hosts file replaces your current HOSTS file with one containing well know ad sites etc. Basically, this prevents your coputer from connecting to those sites by redirecting them to 127.0.0.1 which is your local computer
- Google Toolbar <= Get the free google toolbar to help stop pop up windows.
I also suggest that you delete any files from "temp", "tmp" folders. In Internet Explorer, click on "Tools" => "Internet Options" => "Delete Files" and select the box that says "Delete All Offline Content" and click on "OK" twice. Also, empty the recycle bin by right clicking on it and selecting "Empty Recycle Bin". These steps should be done on a regular basis.
Other necessary Programs:
- How to use Ad-Aware to remove Spyware <= If you suspect that you have spyware installed on your computer, here are instructions on how to download, install and then use Ad-Aware.
-
Open Hijackthis and click scan. Then check mark the following entries
R1 - HKLM\Software\Microsoft\Internet Explorer\Main,Default_Page_URL = about:blank
O14 - IERESET.INF: SEARCH_PAGE_URL=
O14 - IERESET.INF: START_PAGE_URL=
Now close all open windows except Hijackthis and click fix checked
Then post a new Hijackthis log here in a reply.
-
Since this issue appears to be resolved ... this Topic has been closed. Glad we could help.

If you're the topic starter, and need this topic reopened, please contact a staff member with the address of the thread.
Everyone else please begin a New Topic.
-
Since this issue appears to be resolved ... this Topic has been closed. Glad we could help.

If you're the topic starter, and need this topic reopened, please contact a staff member with the address of the thread.
Everyone else please begin a New Topic.
-
Your log is clean.
Here are some tips, to reduce the potential for spyware infection in the future, I strongly recommend installing the following applications:
Detect and Remove Programs:
- How to use Ad-Aware to remove Spyware <= If you suspect that you have spyware installed on your computer, here are instructions on how to download, install and then use Ad-Aware.
- How to use Spybot to remove Spyware <= If you suspect that you have spyware installed on your computer, here are instructions on how to download, install and then use Spybot. Similar to Ad-Aware, I strongly recommend both to catch most spyware.
Prevention Programs:
- Spywareblaster <= SpywareBlaster will prevent spyware from being installed.
- Spywareguard <= SpywareGuard offers realtime protection from spyware installation attempts.
- IE/Spyad <= IE/Spyad places over 4000 websites and domains in the IE Restricted list which will severely impair attempts to infect your system. It basically prevents any downloads (Cookies etc) from the sites listed, although you will still be able to connect to the sites.
- MVPS Hosts file <= The MVPS Hosts file replaces your current HOSTS file with one containing well know ad sites etc. Basically, this prevents your coputer from connecting to those sites by redirecting them to 127.0.0.1 which is your local computer
- Google Toolbar <= Get the free google toolbar to help stop pop up windows.
I also suggest that you delete any files from "temp", "tmp" folders. In Internet Explorer, click on "Tools" => "Internet Options" => "Delete Files" and select the box that says "Delete All Offline Content" and click on "OK" twice. Also, empty the recycle bin by right clicking on it and selecting "Empty Recycle Bin". These steps should be done on a regular basis.
Other necessary Programs:
- How to use Ad-Aware to remove Spyware <= If you suspect that you have spyware installed on your computer, here are instructions on how to download, install and then use Ad-Aware.
-
Can you post your log again with out wordwrap on (it makes all them spaces and it makes the log hard to read)
-
Your log is clean.
Here are some tips, to reduce the potential for spyware infection in the future, I strongly recommend installing the following applications:
Detect and Remove Programs:
- How to use Ad-Aware to remove Spyware <= If you suspect that you have spyware installed on your computer, here are instructions on how to download, install and then use Ad-Aware.
- How to use Spybot to remove Spyware <= If you suspect that you have spyware installed on your computer, here are instructions on how to download, install and then use Spybot. Similar to Ad-Aware, I strongly recommend both to catch most spyware.
Prevention Programs:
- Spywareblaster <= SpywareBlaster will prevent spyware from being installed.
- Spywareguard <= SpywareGuard offers realtime protection from spyware installation attempts.
- IE/Spyad <= IE/Spyad places over 4000 websites and domains in the IE Restricted list which will severely impair attempts to infect your system. It basically prevents any downloads (Cookies etc) from the sites listed, although you will still be able to connect to the sites.
- MVPS Hosts file <= The MVPS Hosts file replaces your current HOSTS file with one containing well know ad sites etc. Basically, this prevents your coputer from connecting to those sites by redirecting them to 127.0.0.1 which is your local computer
- Google Toolbar <= Get the free google toolbar to help stop pop up windows.
I also suggest that you delete any files from "temp", "tmp" folders. In Internet Explorer, click on "Tools" => "Internet Options" => "Delete Files" and select the box that says "Delete All Offline Content" and click on "OK" twice. Also, empty the recycle bin by right clicking on it and selecting "Empty Recycle Bin". These steps should be done on a regular basis.
Other necessary Programs:
- How to use Ad-Aware to remove Spyware <= If you suspect that you have spyware installed on your computer, here are instructions on how to download, install and then use Ad-Aware.
-
Open Hijackthis and click scan. Then check mark the following entries
R3 - URLSearchHook: Yahoo! Toolbar - {EF99BD32-C1FB-11D2-892F-0090271D4F88} - (no file)
O4 - HKLM\..\Run: [explorer] C:\WINDOWS\system32\Yinstall.exe
O16 - DPF: {DF780F87-FF2B-4DF8-92D0-73DB16A1543A} - http://www.popcap.com/games/popcaploader_v6.cab
Now close all open windows except Hijackthis and click fix checked
Then post a new Hijackthis log here in a reply.
-
First download AVG Anti-Spyware from HERE and save that file to your desktop.
This is a 30 day trial of the program
- Once you have downloaded AVG Anti-Spyware, locate the icon on the desktop and double-click it to launch the set up program.
- Once the setup is complete you will need run AVG Anti-Spyware and update the definition files.
- On the main screen select the icon "Update" then select the "Update now" link.
- Next select the "Start Update" button, the update will start and a progress bar will show the updates being installed.
- Next select the "Start Update" button, the update will start and a progress bar will show the updates being installed.
[*]Once the update has completed select the "Scanner" icon at the top of the screen, then select the "Settings" tab.
[*]Once in the Settings screen click on "Recommended actions" and then select "Quarantine".
[*]Under "Reports"
- Select "Automatically generate report after every scan"
- Un-Select "Only if threats were found"
Close AVG Anti-Spyware, Do Not run a scan just yet, we will shortly.
- Reboot your computer into SafeMode. You can do this by restarting your computer and continually tapping the F8 key until a menu appears. Use your up arrow key to highlight SafeMode then hit enter.
IMPORTANT: Do not open any other windows or programs while AVG Anti-Spyware is scanning, it may interfere with the scanning proccess: - Lauch AVG Anti-Spyware by double-clicking the icon on your desktop.
- Select the "Scanner" icon at the top and then the "Scan" tab then click on "Complete System Scan".
- AVG Anti-Spyware will now begin the scanning process, be patient this may take a little time.
Once the scan is complete do the following: - If you have any infections you will prompted, then select "Apply all actions"
- Next select the "Reports" icon at the top.
- Select the "Save report as" button in the lower left hand of the screen and save it to a text file on your system (make sure to remember where you saved that file, this is important).
- Close AVG Anti-Spyware and reboot your system back into Normal Mode and post the results of the AVG Anti-Spyware report scan.
- Once you have downloaded AVG Anti-Spyware, locate the icon on the desktop and double-click it to launch the set up program.
-
Delete the folders. (if present)
c:\program files\MediaGateway
Delete the files. (if present)
c:\windows\system32\unPPC.exe
c:\windows\system32\winupdt.bin
c:\windows\inf\banner.inf
c:\keys.ini
C:\Documents and Settings\Owner\Local Settings\Temporary Internet Files\Ssk.log
c:\windows\run.cxq
Then post a new Hijackthis log here in a reply.
-
Please download VundoFix.exe to your desktop.
- Double-click VundoFix.exe to run it.
- Click the Scan for Vundo button.
- Once it's done scanning, click the Remove Vundo button.
- You will receive a prompt asking if you want to remove the files, click YES
- Once you click yes, your desktop will go blank as it starts removing Vundo.
- When completed, it will prompt that it will reboot your computer, click OK.
- Please post the contents of C:\vundofix.txt and a new HiJackThis log.
Note: It is possible that VundoFix encountered a file it could not remove.
In this case, VundoFix will run on reboot, simply follow the above instructions starting from "Click the Scan for Vundo button." when VundoFix appears at reboot.
- Double-click VundoFix.exe to run it.
-
Please download the Killbox by Option^Explicit.
Note: In the event you already have Killbox, this is a new version that I need you to download.
- Save it to your desktop.
- Please double-click Killbox.exe to run it.
- Select:
- Delete on Reboot
- then Click on the All Files button.
[*]Please copy the file paths below to the clipboard by highlighting ALL of them and pressing CTRL + C (or, after highlighting, right-click and choose copy):
c:\windows\system32\msg116.dll
c:\windows\downloaded program files\initial.inf
c:\windows\tmlpcert2005
c:\program files\common files\Totem Shared
c:\program files\DownloadWare Engine
C:\Documents and Settings\Dave2\Favorites\-Shopping
C:\WINDOWS\Downloaded Program Files\winenc32.inf
C:\WINDOWS\SYSTEM32\Adult_Party-uninstall.exe
C:\WINDOWS\SYSTEM32\Desire-uninstall.exe
C:\WINDOWS\SYSTEM32\neo{205971FC-D373-4110-9F69-EFF65A36BC5C}0115.dll
[*] Return to Killbox, go to the File menu, and choose Paste from Clipboard.
[*]Click the red-and-white Delete File button. Click Yes at the Delete on Reboot prompt. Click OK at any PendingFileRenameOperations prompt (and please let me know if you receive this message!).
- Delete on Reboot
If your computer does not restart automatically, please restart it manually.
If you receive a message such as: "Component 'MsComCtl.ocx' or one of its dependencies not correctly registered: a file is missing or invalid." when trying to run Killbox, click here to download and run missingfilesetup.exe. Then try Killbox again.
Then post a new Hijackthis log here in a reply.
- Save it to your desktop.

Home Pc Riddled
in Malware Removal
Posted
Please download ATF Cleaner by Atribune.
This program is for XP and Windows 2000 only
Under Main choose: Select All
Click the Empty Selected button.
If you use Firefox browser
Click the Empty Selected button.
NOTE: If you would like to keep your saved passwords, please click No at the prompt.
If you use Opera browser
Click the Empty Selected button.
NOTE: If you would like to keep your saved passwords, please click No at the prompt.
Click Exit on the Main menu to close the program.
For Technical Support, double-click the e-mail address located at the bottom of each menu.
Please go HERE to run Panda's ActiveScan