-
Content Count
1422 -
Joined
-
Last visited
Content Type
Profiles
Forums
Calendar
Posts posted by Chappy
-
-
Lordy...it almost sounds like you've suffered thru a Hosed File System, a Hosed MBR, & a Hosed HDD all nearly at once...maybe more too.
Yah, it's definitely an experience when things go really haywire and normal t-shooting is nearly impossible.
I once had multiple different services and processeses begin stopping randomly, always different ones. Repair installs failed during file copies at different points, then worked and service errors started again right away.
I had a feeling it was bad RAM, but MemTest 86 said it was all good and I did 20 passes 3 times overall, that took days. Suffered thru all this for a week until I just decided to buy a stick of RAM cause I STILL had that feeling.
Put in the new stick, ran a perfect repair install and all errors stopped. Put the old one in again, ran 5 passes with MemTest and it said it was good, booted up and had 12 service errors in 10 minutes again.
Needless to say I don't really trust software RAM testers anymore...
 but it sure can be a bugger when your t-shooting doesn't tell you anything, right tman?
but it sure can be a bugger when your t-shooting doesn't tell you anything, right tman?Good Luck with it
-
Definitely a problem with one of them for sure.
You're option now is to reinstall the Windows update, reboot and then try a burn, if it works then it's the Nero one that was bad. If it doesn't work, uninstall it, reboot again and try another burn. Now if the burn works after you uninstall the Win Update, reinstall the Nero one, reboot and try again. This should tell you for sure which one, or possibly both, are causing this problem for you.
I would say that it's probabably the Nero one that's got a problem. If so, contact Nero Support to let them know, and see if they possibly already have a fix for it. If it's a bad update I'm sure others are having problems too and their site should have something on it.
Also, it could have been a corrupt download, but usually it won't install if it's corrupt, but every now & then it can happen.
Let us know which it is please REMIX...Thx!
-
Hello Besttechie Members!
We're just a very curious bunch here (read as - I'm very curious), and we would Love to find out just how many of you have made the jump to Vista already, or have plans to in the near Future.
If you choose "NO" for your first answer, you can also select one of the Other Choices if they Apply!
Also, we'd like to know if there's ANYTHING that we can do to help you with that decision, if you're having trouble making it. We know it's a big step sometimes, to go to a new Operating System, and especially one so different than what you're used to. We started the Windows Vista Tips, Tricks, & Tweaks Forum in part, to help our members that are thinking about switching to Vista, to see what it's like in a way. Plus to give our current Vista users a place to find all the little things that can be changed or how things can be done in Vista, and just to let you know where the heck everythings Moved To!!
If we get allot of members needing help to make the decision, we'll do something about that very quickly and probably start a thread where you can ask whatever questions you have, and we'll answer as best we can for you.
Please take a few seconds and answer our/my little Poll!
Thank You!!
-
Why am I Denied From Viewing the Contents of Some Hidden Shortcut Folders in Vista?
Today's Tip is a TRAP!!
And it's a Trap that almost ALL Vista Users have been caught by in the beginning, myself included...thank you very much.
Most Power Users, and many Intermediate Users run their systems with Hidden Files set to show, and in Vista this has been the cause of some Mass Confusion to say the least. When I first started Vista, I immediately set about getting the settings changed to the way I like them, and setting System & Hidden Files to show is one of my first basic changes. I do allot of work inside these folders so I'm constantly accessing them, it makes sense to run this way continuously then.
As I went about figuring out Vista's new innards, I noticed certain hidden folders with shortcut arrows on their corners, and the names of the folders were exactly the same as certain XP hidden system folders. Being the extremely inquisitive guy I am, I wanted to know just what was inside these folders so I double clicked on one, only to be greeted by this...
Excuse Me????
I'm the Administrator of this Computer, and NOTHING should be denied me in this profile!
So I tried another, only to be greeted with the same "Access Denied" message. I double checked that I was running as the Administrator and tried again...same result. So I right clicked it and selected Properties, then the Security Tab and made sure I had Ownership of the folder. Then I tried to open it again and was again Denied Access.
Well by now I was getting a bit angry at this. The entire use for having an Administrator account is so you can have access to any area of the system in case you need it. So why am I being denied access into these Folders? What could possibly be in there?
I tried an old trick of booting into Safe Mode and had the system run through ALL the Folder & File Permissions, giving my Admin Account the Ownership of EVERYTHING!
I booted back into the normal Vista setting and once again tried to access one of these folders. Once again, I was denied.
By now I was FUMING MAD at Microsoft for having the "Audacity" to block an Admin Account access to any Folder in the system, and I wanted to know why this was the case.
So I Googled it.
Well, I soon found out that I was acting rather impetuously, and I certainly wasn't alone in that either. There were 1000's of pages concerning this very thing, and the explanation is rather simple, yet complex at the same time, and when understood makes perfect sense, maybe.
Vista has made many changes to system folder names and locations, some for security purposes, others because it just made more sense. But because of these changes, any programs not written specifically for Vista would never work at all, because they would have no folders to write their configuration files too. Many programs write these files into specific Hidden Folders in XP (and some earlier MS OS's), so to help these programs to be compatible with Vista, Microsoft added certain hidden folders with the same names as the hidden XP folders...but they're not Folders at all and they contain No Data!
They're called "Junctions", and their entire purpose is to redirect any programs files, from where they "Would" have installed in XP, to where they "Will" be in Vista, and to also redirect the program to the right place when it tries to access these files. Got it??
I thought not...
Ok...
Lets say an XP compatible program starts installing in Vista and wants to write it's configuration files into the hidden "Application Data" folder that's in XP. This is rather common really and many programs do exactly that, mainly to keep certain things hidden from users. Basically these are files that if messed with could make the program un-useable and some that they just don't want you to see or play with. Either way, it's a common occurrence in XP.
Well, there ISN'T an "Application Data" folder in Vista anymore, hidden or otherwise, so any XP program that "Could" be compatible with Vista, would stop right there and not install. So, in a rather ingenious way around this, MS engineers put these "Junctions" in place to "Redirect" these program's files to their New Locations, while tricking the program into thinking that it wrote it's files properly, and into the correct location. Also, when the program is running and needs to access or write into these configuration files, the Junctions redirect it also.
Clear now?
I thought not...

So, to all the New Vista Users, and all the Future Vista Users...don't "Fall" for this Trap!
They aren't Folders at all and that's why you're Denied Access to them...they just aren't Real. It's all been a Figment of your Imagination, and never really happened...Close your eyes...you're getting sleeeeppyyyy.
Ahh..the Joys of Vista!
-
Add the "Copy To Folder" and "Move To Folder" Shell Extensions into Vista Context Menu
As most of you will probably remember, sometime ago I pointed out a way to add 2 very handy options into the right click context menu in XP, "Copy To Folder" & "Move To Folder".
"Copy To Folder" gave you the option to quickly Copy any item in a directory to any other directory folder, while leaving the original intact.
"Move To Folder" gave you the option to quickly Move any item in the same way, but deleting the original item.
These required you to make changes in the Registry, or I made a Registry Script for those who didn't feel comfortable making the required Registry Changes. Well, the same script or changes will still work with Vista now also! I have no idea why Microsoft didn't add these right click options by default into Vista, so many people used this hack to add these items that I was sure MS would make the change in Vista...they didn't. So again it's up to us to make our systems easier to use ourselves.
All the instructions in my Original Post are Exactly the same for Vista, if you feel up to doing it that way.
For the "Less Adventurous", I have a simple compiled Registry Script that you can download and apply. I have written this myself so you KNOW it's safe and will work. Simply download the file below to your Desktop or any other location you wish, navigate to the file, right click it and select "Extract All". Choose a location to extract the file to, extract it and then go to the extracted file and double-click it. You will be asked if you wish to Merge this into your Registry, click "Yes" and when it's done it will tell you that it's been Successfully Merged.
Enjoy these handy additions to your right click context menu! I use them so often that I can't live without them anymore.
Note - This tip has been tested to death, and causes no problems whatsoever. Still, Besttechie.net makes no Warranty concerning anything to do with system changes.
-
Jaundice is common for early babies, particularly breast fed babies (85%!!).
Exactly Liz!
Thats what I mean, really good size and for a premee not to be jaundiced is very unusual really. He's got a good start, should grow up Big & Strong, like Grampa!!
-
The New "Start Search" Feature in Vista Start Menu
Hi Everyone!
I'm sure many of you new Vista Users have seen the new Start Search box in the Start Menu, and like most you don't really know just how Powerful this new litte feature can be. You've probably also noticed that the "Run" box has been removed from the Start Menu by default in Vista, and the reason for that is the Start Search Feature. This handy little box can take the place of the Run box, and MUCH more!
As you use Vista, it learns. It learns what Programs you use most often, or which Documents you open allot, and it remembers these things. The more you use Vista, the more it learns and the more Powerful the Start Search Feature becomes because they are linked. Try it..Click on the Start Orb and the cursor is defaulted into this Start Search box, now just type the first letter of any program you use often. Chances are that it will be the first item in the search results and will be highlighted for you, all you need do is hit Enter to run it.
This works for ANYTHING on your Computer. Documents, Programs, Pictures, Music, just start typing the name and the search feature will start populating it's list. More often than not, the item you're looking for will pop up after you type the very first letter and will be ready to go! And the more you use the feature, the more it learns and the more Accurate it becomes! After just a few short days, you can type in the first letter of commonly used programs or items, and confidently hit ENTER, knowing that the first item highlighted was what you were looking for, it's Very Handy and Fast!
It also will start all the applets you used to use the "Run" box for, so this is why it's not there by default in Vista's Star Menu anymore, basically, it's not needed there anymore. Type "cmd" into the Start Search and cmd.exe will be there, type "regedit" and the regedit.exe will be there, "msconfig", "msinfo32"..etc, they're all there.
So start using this handy Start Search feature, and watch just how quickly it changes how you use your computer from now on, and how
indispensable this little feature becomes.
Enjoy!
-
Change the Name of the Registered Owner
In today's Tip, I'm going to show you how to change the name of the Registered owner on an OEM Machine.
Something that's ALWAYS bothered me about an OEM machine is that it will show the "Registered Owner" of the machine as "Hewlett Packard", or "Dell", or "Gateway" for the entire life of the machine, and doesn't allow you an easy way to change that.
I'm sorry....but YOU bought this machine, YOU own it, and YOU should show as the "Registered Owner"...am I not right here? What in the World would give Dell or HP the right to think that THEY should be the Registered Owner of that machine after it's been purchased? Nothing, that's what, and this tip will show you how to change that setting to show Your Name as it should be.
This tip does involve a small Registry Tweak, so if you're not familiar with, or aren't very confident about working in the Registry, you should read my Tutorial on How to Edit the Windows Registry first. If you've worked in the Registry before, then you'll have no problem allpying this change, so let's get to it shall we.
1) Click the Start Orb and type "regedit" without quotes in the Start Search box and hit Enter
2) Navigate to HKEY_LOCAL_MACHINE\SOFTWARE\Microsoft\Windows NT\CurrentVersion
3) Double Click on Registered Owner to open the Value box
4) Change the Value to Your Name or your Company Name and click OK
5) Double Click on Registered Organization to open it's Value box
6) Change the Value to what ever you wish.
7) Exit Registry Editor
You're Done!
Never again can HP, Dell, or Gateway claim Ownership of YOUR computer..

NOTE - This is a tested tweak and done properly will cause no harm, however, Besttechie.net makes no Warranty on anything concerning system changes.
-
Well done Matt!
Oh...and Well done to the rest of the Cast & Crew also!!
I give it a "2 Thumbs Up", but it lacked a bit of early Character Development, and the Sex scenes were a bit Gratuitous IMHO. All in all, the car chase scenes were well done and the plot twists developed nicely and became clear at the end of the movie. Oscar material for the Soundtrack and for a first time director, Matt held his own with the likes of Speilberg and Lucas!
Rating - XXX...Xcellent, Xceptional, and Xpensive!
-
Lemme change that......GREAT Color for a premee!!!
He looks very well and a good size for being a bit premature still!
Oh yah...grampa's beard is gonna be awful sore for awhile..

-
Sorry, got busy with some new site stuff. Thats the problem when you're a top Admin and still answering posts...sometimes site stuff keeps you away for some time.
Anyway, if your BIOS allows it, the HDD Geometry is where all the parameters of the disk are entered, such as the numbers of Heads, Cylinders and Sectors, and the Sector size. This is done automatically in the BIOS nowadays, but some BIOS still allow you to manually enter it. I would Google your BIOS version and find the home site for it, they should have instructions on how to do this if your version will allow it.
That's the best way I think, rather than having me look it up for you, cause I may not be back in for awhile.
Your BIOS name and version should be on the first page of the BIOS as you enter it.
-
Whew....thank god I'm not Alone...

I thought it was just ME that had those moments, and that everyone else had Perfect Memory!
Now I can sleep easier knowing that I'm not alone, stumbling around lost in the dark recesses of my brain...
^-^
-
Hello Members & Guests
After a few days of smashing heads over in our Administration board, the Staff of Besttechie.net has decided it's High Time we make a new section devoted to helping our Beloved Members & Guests, find their way around Microsofts newest Operating System, VISTA. Immediately afterwards we decided to send someone to WalGreens for Aspirin...smashing heads can cause severe headaches you know...
So on behalf of All Besttechie Staff, I'd like to Welcome Everyone to our new "Vista Tips, Tricks, & Tweaks Forum" which is located in our PC Support Section.
Those of you who have made the switch already, know exactly what we mean when we say that it's Different than anything MS has ever released before, and you know how much this section will be needed.
For the others who have yet to take the leap, you can still find the section very useful and get a good headstart for when the time comes for you to make the move to Vista. That day will probably come soon enough and this new section may actually help you in this decision. Vista is quite different and most everyone is finding the learning curve to be a bit steep, but you'll have the luxury of our experience and knowledge right here at your fingertips!
Besttechie.net is Dedicated to helping our Members & Guests with everything needed to make your Computing Experiences, Fun, Happy, Safe & Secure, and as always, we're here to answer any questions you may have regarding ANYTHING about Computers and related Electronics!
Please take the time to read the Welcome and Read First, Forum Rules posts first, and then dive right in and Enjoy!
Thank You for your Continued Support!
-
Personalize Your Desktop Icons
Hi Folks
We all know that Vista is a major "Visual Treat" for those of us that like color, texture, and clarity in our lives. I remember so many people complaining when XP was released that it looked like "TeleTubbies", and immediately went about trying to make it look exactly like W95 or W98 did.
Myself, I embraced the changes because I always wanted more color on my computer screen...Greyish-Tan was never my idea of "Color". I can only imagine how they feel about Vista Aero now...LOL!!
Anyway, for those of us that like to "Personalize" our system's, here's a little tweak that you can apply to take your "My Computer" and Recycle Bin" desktop icons, and rename them to whatever you like! Yep, you can change the name of your system icons Universally. It takes a registry tweak to do this properly, so if you haven't read my How to Edit the Windows Registry Tutorial and you're not familiar with doing registry edits, I suggest you read that tutorial before trying this.
I've renamed my "My Computer" icon to "Chappy's Vista Box" & my "Recycle Bin" to "Useless Sh*!" (oops). This also changes these names on every place inside your system where they normally appear so this change is Universally Applied.
This is a tested tweak but as usual, Besttechie.net makes no guarantee that you may not harm your system if you do something in the registry that you're not supposed to do, or don't follow the directions here carefully. Unless specifically marked, all names are typed Without Quotation Marks.
For the My Computer Icon:
First, the My Computer and Recycle Bin icons must be displayed on the desktop. These "should" be there by default but in case they're not, right click an empty spot on the desktop and select Personailze, then in the left pane, click "Change Desktop Icons" and put a check in the My Computer & Recycle Bin boxes. Now -
1) - Open the Registry Editor by typing "regedit" into the run box.
2) - Navigate to HKEY_CLASSES_ROOT\CLSID\{20D04FE0-3AEA-1069-A2D8-08002B30309D}
3) - Click on "{20D04FE0-3AEA-1069-A2D8-08002B30309D}" to highlight it and show the key values in the left pane.
4) - Right click the subkey "LocalizedString", select rename and change the existing key named "LocalizedString" to "LocalizedStringOLD"
5) - With the "{20D04FE0-3AEA-1069-A2D8-08002B30309D}" still highligted, right click it and Create a new Expandable String Value key, name the Key "LocalizedString"
6) - Double Click this new key to bring up the Value box, now enter the new name for your icon in this Value Box
7) - Exit the Registry Editor, hit F5 to Refresh the desktop and Admire your results!
For the Recycle Bin Icon:
Follow all the instructions above except the CLSID for Recycle Bin is "HKEY_CLASSES_ROOT\CLSID\{645FF040-5081-101B-9F08-00AA002F954E}"
Have some fun with this one, you can change them to whatever your heart desires...go ahead...be "Naughty"...
-
Change the Vista Boot Screen
For some reason unknown to anyone but Microsoft Engineers, Vista still displays a boring little "Scroll bar" type screen while Vista is loading. Very old school and very drab, but it wasn't always going to be that way. MS had plans to make a nice new boot screen to go along with the new Vista Aero Interface, but dropped it at the last minute for some reason.
Well, I know a way that you can get part of that back, and get a look at what might have been the beginnings of a colorful new Boot Screen...and it's an easy thing to do as well.
Vista by default, has removed the Run Command box from the Start Menu, probably because it's new Start Orb "Search Feature" is so much faster, but let's get it back shall we. Right click an empty spot on the taskbar or the Start Orb, select Properties, click Start Menu and then click Customize. Scroll to Run Command and put a check in the box beside it and OK out.
Now click the Start Orb, click Run, type "msconfig" without quotes and hit Enter. Now click the Boot tab and put a check in the "No GUI Boot" box...that's it. Click OK and watch what happens next time you bootup.
Enjoy!
-
Use a Check Box To Select Multiple Items in Vista
Hello Members & Guests!
I have a very useful tweak for you today. If you're like most people, there are times when you have to select numerous items from a page while leaving others unselected. Most of you probably know by now that selecting an item and using SHIFT+CLICK on another item lower or higher, will select whatever is inbetween the 2 clicked items. Also, using CTRL+Click will select multiple items one at a time while leaving others inbetween unselected.
Well, you'll probably also know that anytime you accidentally click something in a wrong way, or mistakenly hit another key, and all that selecting will disappear and you'll need to start all over again. I know....VERY FRUSTRATING!!! It's happened to me far too many times to count and I always wished there were a better way.
Well, someone at MS must have also had this happen to them too many times, because there's now a NEW & BETTER way to do this that eliminates the accidental unselect of all the items. You can use a "Checkbox" to select multiple items from now on and NEVER AGAIN lose all that work, and here's how to do it!
Open Control Panel (in classic view) and select Folder Options, or from an Explorer page, select Tools from the menu and click Options.
Click the View tab and scroll to the bottom of the box, you'll see one called "Use Check Boxes To Select Items", check that and OK out. Now go to any page and mouse over items, you'll now see a Checkbox appear on every item you cross over. You can now use this checkbox to select any multiple items you wish and never again worry about accidetally losing them...ever!
Enjoy!!
-
ATTENTION NEW POSTERS
Everyone is welcome to post their Vista Tips here, all we ask is you follow our few simple rules:
*Please, NO Vista Support Questions Here! This section is for Vista Tips & Tweaks ONLY, all regular Vista Support Issues will be handled in PC Support as usual.
*One tip per post. Please keep your tips in separate posts, it's easier to find the tips this way.
*Vista tips ONLY!
*Please inform members and guests if your tip is untested or may cause other known issues.
*Posts that can possibly cause undo System Instability or severly lessen User Security, are subject to removal by Besttechie Staff.
*All posts become the sole property of Besttechie.net (We're gonna be RICH!!
 )
)*Replies are Welcome, but please keep them relevant to the post you're replying into. Irrelevant replies are subject to Removal.
*As always, keep it clean! If you can't say it in front of a 12 year old, don't post it here either.
Disclaimer
Our Moderators and Administration staff will try to monitor the Tips posted here as best we can, and if we feel a tip may be too dangerous for security or stability purposes, we'll post an appropriate warning into the thread or remove it.
Remember though, anything you find here is to be used "At Your Own Risk" Besttechie.net makes no warranty on the reliability or compatibility of ANYTHING to do with changes to your system.
-
New Windows Vista Tips, Tricks & Tweaks Section
Welcome Members & Guests!
Those of us who have purchased any one of the various available permutations of Microsoft's new Vista Operating System, will know just how different it is from anything ever made by Microsoft before. And it's not just the visual changes either. There are many important folder and file location changes inside of Vista, and along with the fundamental operational differences Vista has from previous operating systems, all this can make the "Learning Curve" for Vista a fairly long one.
For many people it can take a month and more before they really start getting the hang of things inside of Vista, and depending on how confident and inquisitive one is, it can take quite some time to delve into all the new crevices of Vista. For many people still, there may be areas of the new OS that will never be found or understood without someone pointing it out for you.
And that's where our new section comes in, Windows Vista Tips, Tricks & Tweaks.
In Windows Vista Tips, Tricks & Tweaks, we'll try and point out some of the nuances of the new Vista Operating System. We'll show you some of the smaller, but very significant new changes to Vista, as well as the bigger changes that has everyone talking. Plus, some of the helpful things we were used to having in XP just aren't in Vista anymore. We'll point these out to you and try to explain why Microsoft left them out of Vista, and wherever possible we'll give you alternatives, workarounds or links to Third Party tools to regain the missing funcionality. We'll have tips on everything from Customizing your new OS to suit your style, to making some deeper changes for Functionality, Security or Peripheral Device Support.
And for those who have yet to make the switch to Vista, this section will make your transition much simpler when the time comes.
We know that you'll find in here, exactly what it is you need to make your system reflect your own personal style, or find that elusive hidden setting that you've spent the last week looking for...

Everything you need to know about your new Vista OS, can easily be found right here in one location!
From the Administration & Staff of Besttechie.net, Thank You & Enjoy!
-
SiSoft Sandra is probably the most powerful and featured system audit tool for windows. The pro version isn't cheap and is used by all the top system benchmark sites and systems engineers. The free version is also very full featured in itself and I find it has more than Everest, Aida or Belarc.
-
Can you enter the HDD Geometry manually in the BIOS and get it recognized that way?
Some BIOS don't allow you to manually enter disk geometry but most do and this could get it recognized once more.
-
I used 7 for a few months and rarely had issues with it. I use Roxio 9 now but I still know Nero.
I think you need to clarify your question allot tho. You obnly burned 1 disk before you updated?
What type of disk were you burning..Data, Music, Pictures?
Did you get any error messages with the failed burn attempt? Nero usually says something when it fails and it writes logs for Everything, have you checked the logs?
Was this a copy you got from P2P? I don't care either way, but some of those are damaged goods to start with.
As much as you can tell us helps us find the problem for you.
-
Congrats Mark!!
I got my second grandchild last November, better tell your daughter to get on it so you can catch up soon...heheh.
Hope everyone is doing well, the baby looked like a good color & size, hopefully Mom is doing as good!
-
Good advice Jeff!
Also Martint, you'll probably find about 80% of knowledgable users who have a Hardware Firewall such as a Router with NAT, will also run a trusted software firewall client as well. These 2 will not conflict like 2 software solutions will and can actually work very well in an enhanced environment like that. I know some that use their hardware firewall to control all incoming and use a software client to better control the outgoing packets. Seems it's easier to use the s'ware interface for that purpose than it is using the h'ware one.
You can try it to see if it suits your needs, but you should also be good if you just stay with your h'ware solution also.
-
I also use Eudora!
Best darn Mail client ever produced IMHO.
I despise getting those long listed, forwarded emails with all the addy's right out there for all the spambots to pick up...grrr.
I usually try to reply to the senders and explain to them the Wonders of BCC and why folks like us HATE getting those 2000 visible recipient ones.
Yep, good advice Brian!
I think we may need a little reorganize around here to have a Tips & Tricks section for things like this that don't really fit as a "Tutorial" as such, but are still worthy tips.
We'll see what happens soon.

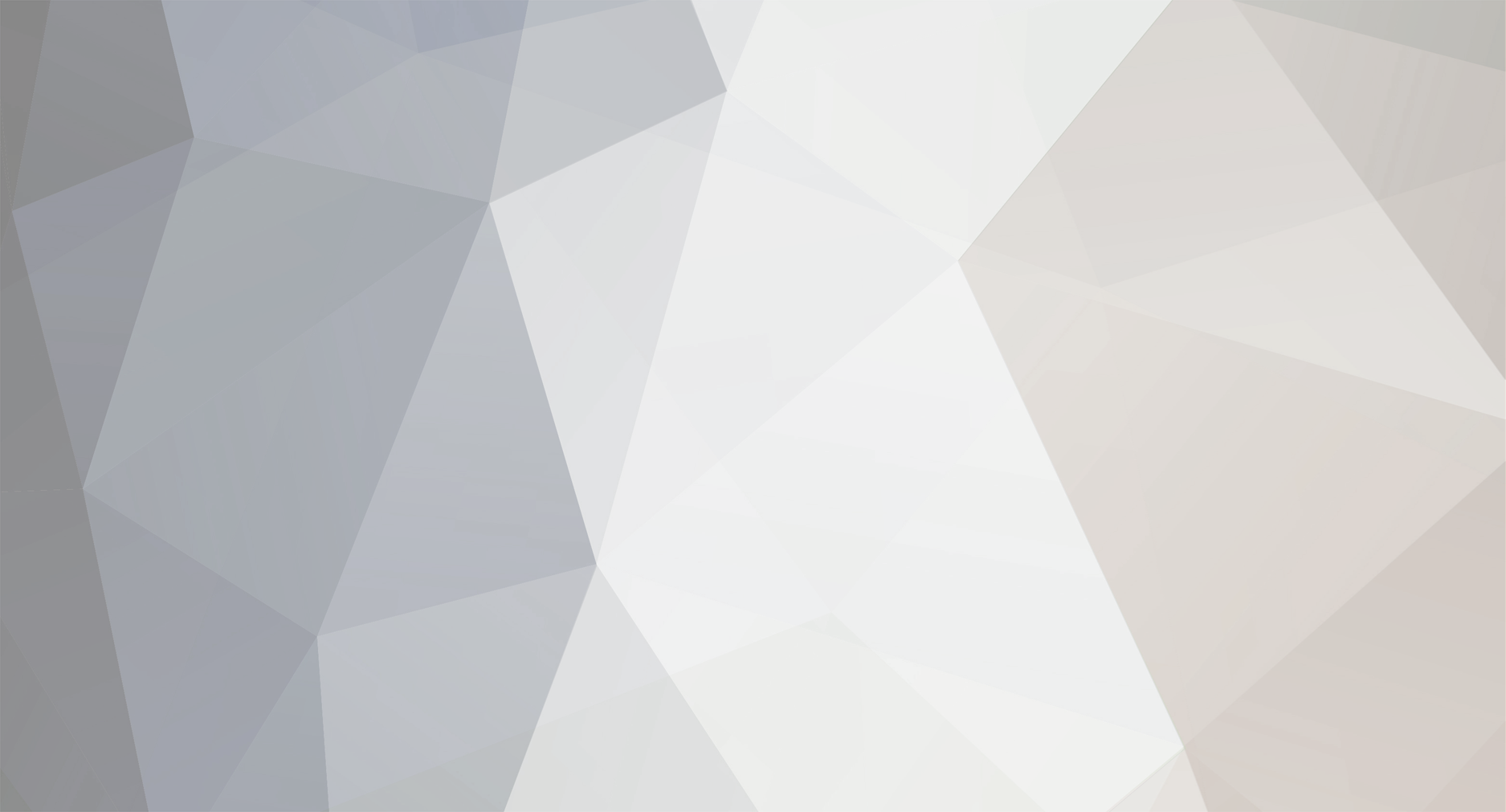

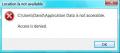

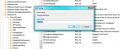
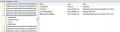
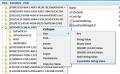
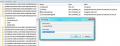
Hdtv/monitor
in Windows 10, 8, 7, Vista, and XP
Posted
No, you don't need to have a TV Tuner card unless you want to run a TV signal thru your computer to the TV, which is not necessary.
All you need is the graphics output to have either S-Video and an RCA jack audio outputs, or use VGA to Analog TV adapter.
There are multiple ways this can be done and it all depends on what inputs your TV has and what Outputs your computer graphics has.
S-Video cannot support a true HD signal.
New TV's can usually support VGA and/or DVI inputs now, and also HDMI which is the new standard, but you're computer outputs are going to limit you here to what it supports. You can also use standard RCA Composite connections, which most fairly newer computers usually have (maybe), or even Component Video connectors.
As you can see you have choices as to how to hook this up and it all depends on what your computer has, and what your new TV will support. Like I said tho, most new TV's will support most if not all of these connectors, so it's basically your computer. And don't forget...there are allot of different Adapters and Converters on the market as well..so look around and ask at the store.