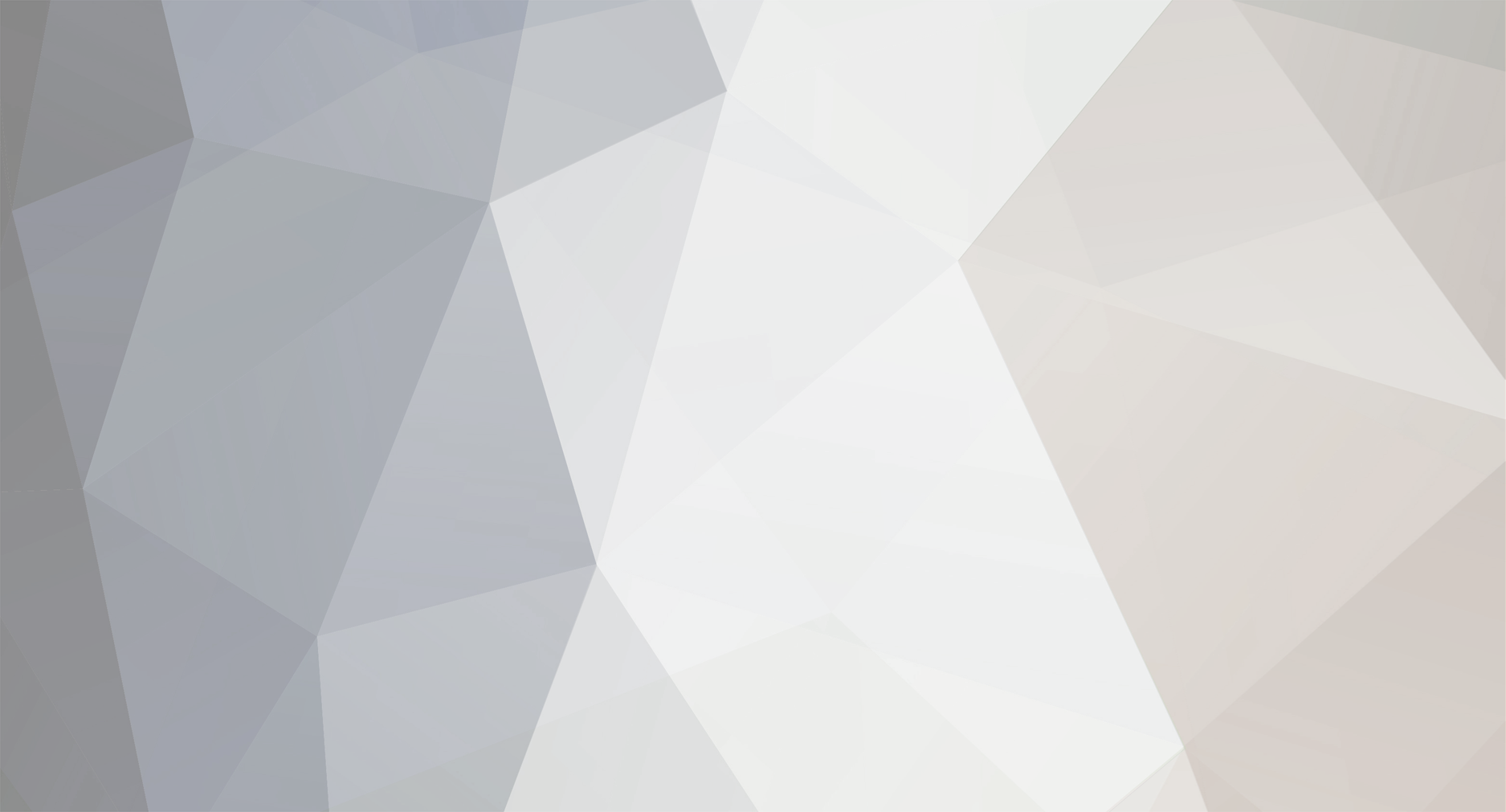
therock247uk
-
Content Count
960 -
Joined
-
Last visited
Content Type
Profiles
Forums
Calendar
Posts posted by therock247uk
-
-
Open Hijackthis and click scan. Then check mark the following entries
O4 - HKLM\..\Run: [mbssm32] C:\WINDOWS\system32\mbssm32.exe
Now close all open windows except Hijackthis and click fix checked
Then post a new Hijackthis log here in a reply.
-
Open Hijackthis and click scan. Then check mark the following entries
O2 - BHO: AcroIEHlprObj Class - {06849E9F-C8D7-4D59-B87D-784B7D6BE0B3} - C:\Program Files\Adobe\Adobe Acrobat 7.0\ActiveX\AcroIEHelper.dll (file missing)
O4 - HKLM\..\Run: [mbssm32] C:\WINDOWS\system32\mbssm32.exe
Now close all open windows except Hijackthis and click fix checked
Reboot and delete the files. (if present)
C:\WINDOWS\system32\mbssm32.exe
Then post a new Hijackthis log here in a reply.
-
Your Hijackthis log looks fine to me you could try posting in the PC support forum...
-
Normal users need to stop posting replies to users in this forum only staff may reply to them...
What do you mean lagging?
-
Ok post me a new Hijackthis log and let me know how things are running...
-
Please download ATF Cleaner by Atribune.
This program is for XP and Windows 2000 only
- Double-click ATF-Cleaner.exe to run the program.
Under Main choose: Select All
Click the Empty Selected button.
If you use Firefox browser
- Click Firefox at the top and choose: Select All
Click the Empty Selected button.
NOTE: If you would like to keep your saved passwords, please click No at the prompt.
If you use Opera browser
- Click Opera at the top and choose: Select All
Click the Empty Selected button.
NOTE: If you would like to keep your saved passwords, please click No at the prompt.
Click Exit on the Main menu to close the program.
For Technical Support, double-click the e-mail address located at the bottom of each menu.
Please go HERE to run Panda's ActiveScan
- Once you are on the Panda site click the Scan your PC button
- A new window will open...click the Check Now button
- Enter your Country
- Enter your State/Province
- Enter your e-mail address and click send
- Select either Home User or Company
- Click the big Scan Now button
- If it wants to install an ActiveX component allow it
- It will start downloading the files it requires for the scan (Note: It may take a couple of minutes)
- When download is complete, click on My Computer to start the scan
- When the scan completes, if anything malicious is detected, click the See Report button, then Save Report and save it to a convenient location. Post the contents of the ActiveScan report
- Double-click ATF-Cleaner.exe to run the program.
-
First download AVG Anti-Spyware from HERE and save that file to your desktop.
This is a 30 day trial of the program
- Once you have downloaded AVG Anti-Spyware, locate the icon on the desktop and double-click it to launch the set up program.
- Once the setup is complete you will need run AVG Anti-Spyware and update the definition files.
- On the main screen select the icon "Update" then select the "Update now" link.
- Next select the "Start Update" button, the update will start and a progress bar will show the updates being installed.
- Next select the "Start Update" button, the update will start and a progress bar will show the updates being installed.
[*]Once the update has completed select the "Scanner" icon at the top of the screen, then select the "Settings" tab.
[*]Once in the Settings screen click on "Recommended actions" and then select "Quarantine".
[*]Under "Reports"
- Select "Automatically generate report after every scan"
- Un-Select "Only if threats were found"
Close AVG Anti-Spyware, Do Not run a scan just yet, we will shortly.
- Reboot your computer into SafeMode. You can do this by restarting your computer and continually tapping the F8 key until a menu appears. Use your up arrow key to highlight SafeMode then hit enter.
IMPORTANT: Do not open any other windows or programs while AVG Anti-Spyware is scanning, it may interfere with the scanning proccess: - Lauch AVG Anti-Spyware by double-clicking the icon on your desktop.
- Select the "Scanner" icon at the top and then the "Scan" tab then click on "Complete System Scan".
- AVG Anti-Spyware will now begin the scanning process, be patient this may take a little time.
Once the scan is complete do the following: - If you have any infections you will prompted, then select "Apply all actions"
- Next select the "Reports" icon at the top.
- Select the "Save report as" button in the lower left hand of the screen and save it to a text file on your system (make sure to remember where you saved that file, this is important).
- Close AVG Anti-Spyware and reboot your system back into Normal Mode and post the results of the AVG Anti-Spyware report scan.
- Once you have downloaded AVG Anti-Spyware, locate the icon on the desktop and double-click it to launch the set up program.
-
Please download ATF Cleaner by Atribune.
This program is for XP and Windows 2000 only
- Double-click ATF-Cleaner.exe to run the program.
Under Main choose: Select All
Click the Empty Selected button.
If you use Firefox browser
- Click Firefox at the top and choose: Select All
Click the Empty Selected button.
NOTE: If you would like to keep your saved passwords, please click No at the prompt.
If you use Opera browser
- Click Opera at the top and choose: Select All
Click the Empty Selected button.
NOTE: If you would like to keep your saved passwords, please click No at the prompt.
Click Exit on the Main menu to close the program.
For Technical Support, double-click the e-mail address located at the bottom of each menu.
Please go HERE to run Panda's ActiveScan
- Once you are on the Panda site click the Scan your PC button
- A new window will open...click the Check Now button
- Enter your Country
- Enter your State/Province
- Enter your e-mail address and click send
- Select either Home User or Company
- Click the big Scan Now button
- If it wants to install an ActiveX component allow it
- It will start downloading the files it requires for the scan (Note: It may take a couple of minutes)
- When download is complete, click on My Computer to start the scan
- When the scan completes, if anything malicious is detected, click the See Report button, then Save Report and save it to a convenient location. Post the contents of the ActiveScan report
- Double-click ATF-Cleaner.exe to run the program.
-
Can you try re downloading it and trying...
You may want to print out these instructions for reference, since you will have to restart your computer during the fix.
Please download FixWareout from one of these sites:
http://downloads.subratam.org/Fixwareout.exe
http://www.bleepingcomputer.com/files/lonny/Fixwareout.exe
Save it to your desktop and run it. Click Next, then Install, make sure "Run fixit" is checked and click Finish.
The fix will begin; follow the prompts. You will be asked to reboot your computer; please do so. Your system may take longer than usual to load; this is normal.
Once the desktop loads please post the text that will open (report.txt) and a new Hijackthis log.
-
Can you submit these files to http://www.uploadmalware.com/
-
Congrats!
-
First download AVG Anti-Spyware from HERE and save that file to your desktop.
This is a 30 day trial of the program
- Once you have downloaded AVG Anti-Spyware, locate the icon on the desktop and double-click it to launch the set up program.
- Once the setup is complete you will need run AVG Anti-Spyware and update the definition files.
- On the main screen select the icon "Update" then select the "Update now" link.
- Next select the "Start Update" button, the update will start and a progress bar will show the updates being installed.
- Next select the "Start Update" button, the update will start and a progress bar will show the updates being installed.
[*]Once the update has completed select the "Scanner" icon at the top of the screen, then select the "Settings" tab.
[*]Once in the Settings screen click on "Recommended actions" and then select "Quarantine".
[*]Under "Reports"
- Select "Automatically generate report after every scan"
- Un-Select "Only if threats were found"
Close AVG Anti-Spyware, Do Not run a scan just yet, we will shortly.
- Reboot your computer into SafeMode. You can do this by restarting your computer and continually tapping the F8 key until a menu appears. Use your up arrow key to highlight SafeMode then hit enter.
IMPORTANT: Do not open any other windows or programs while AVG Anti-Spyware is scanning, it may interfere with the scanning proccess: - Lauch AVG Anti-Spyware by double-clicking the icon on your desktop.
- Select the "Scanner" icon at the top and then the "Scan" tab then click on "Complete System Scan".
- AVG Anti-Spyware will now begin the scanning process, be patient this may take a little time.
Once the scan is complete do the following: - If you have any infections you will prompted, then select "Apply all actions"
- Next select the "Reports" icon at the top.
- Select the "Save report as" button in the lower left hand of the screen and save it to a text file on your system (make sure to remember where you saved that file, this is important).
- Close AVG Anti-Spyware and reboot your system back into Normal Mode and post the results of the AVG Anti-Spyware report scan.
- Once you have downloaded AVG Anti-Spyware, locate the icon on the desktop and double-click it to launch the set up program.
-
Please download VundoFix.exe to your desktop.
- Double-click VundoFix.exe to run it.
- Click the Scan for Vundo button.
- Once it's done scanning, click the Remove Vundo button.
- You will receive a prompt asking if you want to remove the files, click YES
- Once you click yes, your desktop will go blank as it starts removing Vundo.
- When completed, it will prompt that it will reboot your computer, click OK.
- Please post the contents of C:\vundofix.txt and a new HiJackThis log.
Note: It is possible that VundoFix encountered a file it could not remove.
In this case, VundoFix will run on reboot, simply follow the above instructions starting from "Click the Scan for Vundo button." when VundoFix appears at reboot.
- Double-click VundoFix.exe to run it.
-
Please do an online scan with Kaspersky WebScanner
Click on Kaspersky Online Scanner
You will be promted to install an ActiveX component from Kaspersky, Click Yes.
- The program will launch and then begin downloading the latest definition files:
- Once the files have been downloaded click on NEXT
- Now click on Scan Settings
- In the scan settings make that the following are selected:
- Scan using the following Anti-Virus database:
- Extended (if available otherwise Standard)
- Scan Options:
- Scan Archives
Scan Mail Bases
[*]Click OK
[*]Now under select a target to scan:
- Select My Computer
[*]This will program will start and scan your system.
[*]The scan will take a while so be patient and let it run.
[*]Once the scan is complete it will display if your system has been infected.
- Now click on the Save as Text button:
[*]Save the file to your desktop.
[*]Copy and paste that information in your next post.
- Scan using the following Anti-Virus database:
- The program will launch and then begin downloading the latest definition files:
-
Please download ATF Cleaner by Atribune.
This program is for XP and Windows 2000 only
- Double-click ATF-Cleaner.exe to run the program.
Under Main choose: Select All
Click the Empty Selected button.
If you use Firefox browser
- Click Firefox at the top and choose: Select All
Click the Empty Selected button.
NOTE: If you would like to keep your saved passwords, please click No at the prompt.
If you use Opera browser
- Click Opera at the top and choose: Select All
Click the Empty Selected button.
NOTE: If you would like to keep your saved passwords, please click No at the prompt.
Click Exit on the Main menu to close the program.
For Technical Support, double-click the e-mail address located at the bottom of each menu.
Please go HERE to run Panda's ActiveScan
- Once you are on the Panda site click the Scan your PC button
- A new window will open...click the Check Now button
- Enter your Country
- Enter your State/Province
- Enter your e-mail address and click send
- Select either Home User or Company
- Click the big Scan Now button
- If it wants to install an ActiveX component allow it
- It will start downloading the files it requires for the scan (Note: It may take a couple of minutes)
- When download is complete, click on My Computer to start the scan
- When the scan completes, if anything malicious is detected, click the See Report button, then Save Report and save it to a convenient location. Post the contents of the ActiveScan report
- Double-click ATF-Cleaner.exe to run the program.
-
Please download SmitfraudFix (by S!Ri)
Extract the content (a folder named SmitfraudFix) to your Desktop.
Open the SmitfraudFix folder and double-click smitfraudfix.cmd
Select option #1 - Search by typing 1 and press "Enter"; a text file will appear, which lists infected files (if present).
Please copy/paste the content of that report into your next reply.
Note : process.exe is detected by some antivirus programs (AntiVir, Dr.Web, Kaspersky) as a "RiskTool"; it is not a virus, but a program used to stop system processes. Antivirus programs cannot distinguish between "good" and "malicious" use of such programs, therefore they may alert the user.
http://www.beyondlogic.org/consulting/proc...processutil.htm
-
Right Click the Desktop and Select New--> Folder--> Name it SysClean
- Download the Sysclean Package to the folder you made.
- Next,download the Virus Pattern Files (Official Pattern Release) to your desktop from Here
- Right Click and Select Extract All to unzip the folder.
- Now,from the unzipped folder,move lpt$vpn.XXX file to the SysClean folder.
- Restart in SAFE MODE(Tap F8 when restarting)
- Open the SysClean Folder and doubleclick sysclean.com
- Be sure Automatically clean or delete detected files is checked.
- Click the Scan button to begin,please be patient,it will take a little bit to finish.
- Once complete,verify the log from the scan (SYSCLEAN.LOG) is in the SysClean folder and restart back to Normal Mode.
- Copy&Paste those results in the next reply.
Tutorial from Trend
http://esupport.trendmicro.com/support/vie...entID=en-125991
Download Dr.Web CureIt to the desktop:
ftp://ftp.drweb.com/pub/drweb/cureit/drweb-cureit.exe
- Doubleclick the drweb-cureit.exe file and Allow to run the express scan
- This will scan the files currently running in memory and when something is found, click the yes button when it asks you if you want to cure it. This is only a short scan.
- Once the short scan has finished, mark the drives that you want to scan.
- Select all drives. A red dot shows which drives have been chosen.
- Click the green arrow at the right, and the scan will start.
- Click 'Yes to all' if it asks if you want to cure/move the file.
- When the scan has finished, in the menu, click file and choose save report list
- Save the report to your desktop. The report will be called DrWeb.csv
- Close Dr.Web Cureit.
I need the following logs...
1.SYSCLEAN.LOG
2.DrWeb.csv
- Download the Sysclean Package to the folder you made.
-
Try this online scan...
Please do an online scan with Kaspersky WebScanner
Click on Kaspersky Online Scanner
You will be promted to install an ActiveX component from Kaspersky, Click Yes.
- The program will launch and then begin downloading the latest definition files:
- Once the files have been downloaded click on NEXT
- Now click on Scan Settings
- In the scan settings make that the following are selected:
- Scan using the following Anti-Virus database:
- Extended (if available otherwise Standard)
- Scan Options:
- Scan Archives
Scan Mail Bases
[*]Click OK
[*]Now under select a target to scan:
- Select My Computer
[*]This will program will start and scan your system.
[*]The scan will take a while so be patient and let it run.
[*]Once the scan is complete it will display if your system has been infected.
- Now click on the Save as Text button:
[*]Save the file to your desktop.
[*]Copy and paste that information in your next post.
- Scan using the following Anti-Virus database:
- The program will launch and then begin downloading the latest definition files:
-
Please download ATF Cleaner by Atribune.
This program is for XP and Windows 2000 only
- Double-click ATF-Cleaner.exe to run the program.
Under Main choose: Select All
Click the Empty Selected button.
If you use Firefox browser
- Click Firefox at the top and choose: Select All
Click the Empty Selected button.
NOTE: If you would like to keep your saved passwords, please click No at the prompt.
If you use Opera browser
- Click Opera at the top and choose: Select All
Click the Empty Selected button.
NOTE: If you would like to keep your saved passwords, please click No at the prompt.
Click Exit on the Main menu to close the program.
For Technical Support, double-click the e-mail address located at the bottom of each menu.
Please go HERE to run Panda's ActiveScan
- Once you are on the Panda site click the Scan your PC button
- A new window will open...click the Check Now button
- Enter your Country
- Enter your State/Province
- Enter your e-mail address and click send
- Select either Home User or Company
- Click the big Scan Now button
- If it wants to install an ActiveX component allow it
- It will start downloading the files it requires for the scan (Note: It may take a couple of minutes)
- When download is complete, click on My Computer to start the scan
- When the scan completes, if anything malicious is detected, click the See Report button, then Save Report and save it to a convenient location. Post the contents of the ActiveScan report
- Double-click ATF-Cleaner.exe to run the program.
-
First download AVG Anti-Spyware from HERE and save that file to your desktop.
This is a 30 day trial of the program
- Once you have downloaded AVG Anti-Spyware, locate the icon on the desktop and double-click it to launch the set up program.
- Once the setup is complete you will need run AVG Anti-Spyware and update the definition files.
- On the main screen select the icon "Update" then select the "Update now" link.
- Next select the "Start Update" button, the update will start and a progress bar will show the updates being installed.
- Next select the "Start Update" button, the update will start and a progress bar will show the updates being installed.
[*]Once the update has completed select the "Scanner" icon at the top of the screen, then select the "Settings" tab.
[*]Once in the Settings screen click on "Recommended actions" and then select "Quarantine".
[*]Under "Reports"
- Select "Automatically generate report after every scan"
- Un-Select "Only if threats were found"
Close AVG Anti-Spyware, Do Not run a scan just yet, we will shortly.
- Reboot your computer into SafeMode. You can do this by restarting your computer and continually tapping the F8 key until a menu appears. Use your up arrow key to highlight SafeMode then hit enter.
IMPORTANT: Do not open any other windows or programs while AVG Anti-Spyware is scanning, it may interfere with the scanning proccess: - Lauch AVG Anti-Spyware by double-clicking the icon on your desktop.
- Select the "Scanner" icon at the top and then the "Scan" tab then click on "Complete System Scan".
- AVG Anti-Spyware will now begin the scanning process, be patient this may take a little time.
Once the scan is complete do the following: - If you have any infections you will prompted, then select "Apply all actions"
- Next select the "Reports" icon at the top.
- Select the "Save report as" button in the lower left hand of the screen and save it to a text file on your system (make sure to remember where you saved that file, this is important).
- Close AVG Anti-Spyware and reboot your system back into Normal Mode and post the results of the AVG Anti-Spyware report scan.
- Once you have downloaded AVG Anti-Spyware, locate the icon on the desktop and double-click it to launch the set up program.
-
Post me a new fresh Hijackthis since its been a few.
-
Closing...
-
Open HijackThis and go to the Misc Tools Section
Click on Open ADS Spy
Uncheck the 2 boxes in the top left of the window
Quick Scan (Windows base folder only)
Ignore Safe System Info Streams
Click Scan--> Once completed--> Click Save Log and save it to the desktop.
Post that log in the next reply please.
Download Combofix to your Root Drive C:\ (It must be on the Root Drive!)
http://download.bleepingcomputer.com/sUBs/combofix.exe
Click Start--> Click Run--> COpy&Paste the bold text below into the open run box and click OK.
%systemdrive%\combofix.exe /v ydnrcfdi qdclmqkn wddbvaor vydehyul vspnicfb thotmwdy pvsavvkq ihevtxyq igfxsrvc hekfolfp hdhrbemo eytkiagb dpjcqjcv qdclmqkn
When the dos window appears,type in Y and hit enter.
Allow ComboFix to run and do its thing.
Don't click on the window while the fix is running, because that will cause your system to hang.
When finished, it should produce a log, combofix.txt
-
Since this issue appears to be resolved ... this Topic has been closed. Glad we could help.

If you're the topic starter, and need this topic reopened, please contact a staff member with the address of the thread.
Everyone else please begin a New Topic.

Hijack This New Log[RESOLVED]
in Malware Removal
Posted
Your log is clean.
Here are some tips, to reduce the potential for spyware infection in the future, I strongly recommend installing the following applications:
Detect and Remove Programs:
Prevention Programs:
I also suggest that you delete any files from "temp", "tmp" folders. In Internet Explorer, click on "Tools" => "Internet Options" => "Delete Files" and select the box that says "Delete All Offline Content" and click on "OK" twice. Also, empty the recycle bin by right clicking on it and selecting "Empty Recycle Bin". These steps should be done on a regular basis.
Other necessary Programs: