-
Content Count
68 -
Joined
-
Last visited
Content Type
Profiles
Forums
Calendar
Posts posted by schrauber
-
-
Hello, souji
Welcome to the BestTechie Forums. My name is Thomas (Tom is fine), and I will be helping you fixing your problems.
Please take note of some guidelines for this fix:
- Refrain from making any changes to your computer including installing/uninstall programs, deleting files, modifying the registry, and running scanners or tools. Doing so could cause changes to the directions I have to give you and prolong the time required. Further more, you should not be taking any advice relating to this computer from any other source throughout the course of this fix.
- If you do not understand any step(s) provided, please do not hesitate to ask before continuing. I would much rather clarify instructions or explain them differently than have something important broken.
- Even if things appear to be better, it might not mean we are finished. Please continue to follow my instructions and reply back until I give you the "all clean". We do not want to clean you part-way, only to have the system re-infect itself.
- Do not start a new topic. The logs that you post should be pasted directly into the reply. Only attach them if requested or if they do not fit into the post.
- Please set your system to show all files.
Click Start, open My Computer, select the Tools menu and click Folder Options.
Select the View Tab. Under the Hidden files and folders heading, select Show hidden files and folders.
Uncheck: Hide file extensions for known file types
Uncheck the Hide protected operating system files (recommended) option.
Click Yes to confirm.
- Please download OTL from one of the following mirrors:
[*]Save it to your desktop.
[*]Double click on the
 icon on your desktop.
icon on your desktop.[*]Under the Custom Scan box paste this in
netsvcs
%SYSTEMDRIVE%\*.exe
%systemroot%\*. /mp /s
CREATERESTOREPOINT
[*]Push the Quick Scan button.
[*]Two reports will open, copy and paste them in a reply here:
- OTL.txt <-- Will be opened
- Extra.txt <-- Will be minimized
Please download Rootkit Unhooker from one of the following links and save it to your desktop.
Link 1 (.exe file) Link 2 (zipped file) Link 3 (.rar file)In order to use this tool if you downloaded from either of the second two links, you will need to extract the RKUnhookerLE.exe file using a program capable of extracing ZIP and RAR compressed files. If you don't have an extraction program, you can downlaod, install and use the free 7-zip utility.
- Double-click on RKUnhookerLE.exe to start the program. Vista/Windows 7 users right-click and select Run As Administrator.
- Click the Report tab, then click Scan.
- Check Drivers, Stealth, and uncheck the rest.
- Click OK.
- Wait until it's finished and then go to File > Save Report.
- Save the report to your Desktop.
- Copy and paste the contents of the report into your next reply.
-- Note: You may get this warning...just ignore it, click OK and continue: "Rootkit Unhooker has detected a parasite inside itself! It is recommended to remove parasite, okay?".
- Refrain from making any changes to your computer including installing/uninstall programs, deleting files, modifying the registry, and running scanners or tools. Doing so could cause changes to the directions I have to give you and prolong the time required. Further more, you should not be taking any advice relating to this computer from any other source throughout the course of this fix.
-
Inactive topic...
If you still need help on this problem, contact me or one of the Moderators to re-open this up.
Topic closed.
-
Inactive topic...
If you still need help on this problem, contact me or one of the Moderators to re-open this up.
Topic closed.
-
Inactive topic...
If you still need help on this problem, contact me or one of the Moderators to re-open this up.
Topic closed.
-
Since this issue appears to be resolved ... this Topic has been closed. Glad we could help.

If you're the topic starter, and need this topic reopened, please contact a staff member with the address of the thread.
Everyone else please begin a New Topic.
-
You're welcome

-
Hi,
Delete ComboFix and Clean Up
Click Start > Run > type combofix /Uninstall > OK (Note the space between combofix and /Uninstall)
Please advise if this step is missed for any reason as it performs some important actions.
Please run OTL one more time and hit Cleanup. This will remove OTL and all helper tools.
Your machine appears to be clean, please take the time to read below on how to secure the machine and take the necessary steps to keep it Clean

Hiding Hidden Files
Please set your system to hide all hidden files.
Click Start, open My Computer, select the Tools menu and click Folder Options.
Select the View Tab. Under the Hidden files and folders heading, uncheck Show hidden files and folders.
Check: Hide file extensions for known file types
Check the Hide protected operating system files (recommended) option.
Click Yes to confirm.
Purging System Restore Points
Now you should Set a New Restore Point to prevent possible reinfection from an old one. Some of the malware you picked up could have been saved in System Restore. Since System Restore is a protected directory, your tools can not access it to delete these bad files which sometimes can reinfect your system. Setting a new restore point AFTER cleaning your system will help prevent this and enable your computer to "roll-back" to a clean working state.
The easiest and safest way to do this is:
- Go to Start > Programs > Accessories > System Tools and click "System Restore".
- Choose the radio button marked "Create a Restore Point" on the first screen then click "Next". Give the R.P. a name then click "Create". The new point will be stamped with the current date and time. Keep a log of this so you can find it easily should you need to use System Restore.
- Then go to Start > Run and type: Cleanmgr
- Click "OK".
- Click the "More Options" Tab.
- Click "Clean Up" in the System Restore section to remove all previous restore points except the newly created one.
One of the most common questions found when cleaning Spyware or other Malware is "how did my machine get infected?". There are a variety of reasons, but the most common ones are that you are going to sites that you are not practicing Safe Internet, you are not running the proper security software, and that your computer's security settings are set too low.
Below I have outlined a series of categories that outline how you can increase the security of your computer so that you will not be infected again in the future.
Practice Safe Internet
One of the main reasons people get infected in the first place is that they are not practicing Safe Internet. You practice Safe Internet when you educate yourself on how to properly use the Internet through the use of security tools and good practice. Knowing how you can get infected and what types of files and sites to avoid will be the most crucial step in keeping your computer malware free. The reality is that the majority of people who are infected with malware are ones who click on things they shouldn't be clicking on. Whether these things are files or sites it doesn't really matter. If something is out to get you, and you click on it, it most likely will. Below are a list of simple precautions to take to keep your computer clean and running securely:
- If you receive an attachment from someone you do not know, DO NOT OPEN IT! Simple as that. Opening attachments from people you do not know is a very common method for viruses or worms to infect your computer.
- If you receive an attachment and it ends with a .exe, .com, .bat, or .pif do not open the attachment unless you know for a fact that it is clean. For the casual computer user, you will almost never receive a valid attachment of this type.
- If you receive an attachment from someone you know, and it looks suspicious, then it probably is. The email could be from someone you know infected with a malware that is trying to infect everyone in their address book.
- If you are browsing the Internet and a popup appears saying that you are infected, ignore it!. These are, as far as I am concerned, scams that are being used to scare you into purchasing a piece of software.
There are also programs that disguise themselves as Anti-Spyware or security products but are instead scams. For a list of these types of programs we recommend you visit this link: Rogue/Suspect Anti-Spyware Products & Web Sites - Another tactic to fool you on the web is when a site displays a popup that looks like a normal Windows message or alert. When you click on them, though, they instead bring you to another site that is trying to push a product on you. We suggest that you close these windows by clicking on the X instead of the OK button. Alternatively, you can check to see if it's a real alert by right-clicking on the window. If there is a menu that comes up saying Add to Favorites... you know it's a fake.
- Do not go to adult sites. I know this may bother some of you, but the fact is that a large amount of malware is pushed through these types of sites. I am not saying all adult sites do this, but a lot do.
- When using an Instant Messaging program be cautious about clicking on links people send to you. It is not uncommon for infections to send a message to everyone in the infected person's contact list that contains a link to an infection. Instead when you receive a message that contains a link, message back to the person asking if it is legit before you click on it.
- Stay away from Warez and Crack sites! In addition to the obvious copyright issues, the downloads from these sites are typically overrun with infections.
- Be careful of what you download off of web sites and Peer-2-Peer networks. Some sites disguise malware as legitimate software to trick you into installing them and Peer-2-Peer networks are crawling with it. If you want to download a piece of software a from a site, and are not sure if they are legitimate, you can use McAfee Siteadvisor to look up info on the site.
- DO NOT INSTALL any software without first reading the End User License Agreement, otherwise known as the EULA. A tactic that some developers use is to offer their software for free, but have spyware and other programs you do not want bundled with it. This is where they make their money. By reading the agreement there is a good chance you can spot this and not install the software.
Visit Microsoft's Windows Update Site Frequently
It is important that you visit http://www.windowsupdate.com regularly. This will ensure your computer has always the latest security updates available installed on your computer. If there are new updates to install, install them immediately, reboot your computer, and revisit the site until there are no more critical updates.
Make Internet Explorer 7 more secure
- From within Internet Explorer click on the Tools menu and then click on Options.
- Click once on the Security tab
- Click once on the Internet icon so it becomes highlighted.
- Click once on the Custom Level button.
- Change the Download signed ActiveX controls to Prompt
- Change the Download unsigned ActiveX controls to Disable
- Change the Initialize and script ActiveX controls not marked as safe to Disable
- Change the Installation of desktop items to Prompt
- Change the Launching programs and files in an IFRAME to Prompt
- Change the Navigate sub-frames across different domains to Prompt
- When all these settings have been made, click on the OK button.
- If it prompts you as to whether or not you want to save the settings, press the Yes button.
- Next press the Apply button and then the OK to exit the Internet Properties page.
- Go to Start > Programs > Accessories > System Tools and click "System Restore".
-
Nice

How is it running now?
 Please download Malwarebytes' Anti-Malware from Here.
Please download Malwarebytes' Anti-Malware from Here.Double Click mbam-setup.exe to install the application.
- Make sure a checkmark is placed next to Update Malwarebytes' Anti-Malware and Launch Malwarebytes' Anti-Malware, then click Finish.
- If an update is found, it will download and install the latest version.
- Once the program has loaded, select "Perform Quick Scan", then click Scan.
- The scan may take some time to finish,so please be patient.
- When the scan is complete, click OK, then Show Results to view the results.
- Make sure that everything is checked, and click Remove Selected.
- When disinfection is completed, a log will open in Notepad and you may be prompted to Restart.(See Extra Note)
- The log is automatically saved by MBAM and can be viewed by clicking the Logs tab in MBAM.
- Copy&Paste the entire report in your next reply.
Extra Note:
If MBAM encounters a file that is difficult to remove,you will be presented with 1 of 2 prompts,click OK to either and let MBAM proceed with the disinfection process. If asked to restart the computer, please do so immediatly.
Please run a free online scan with the ESET Online Scanner
Note: You will need to use Internet Explorer for this scan
- Tick the box next to YES, I accept the Terms of Use
- Click Start
- When asked, allow the ActiveX control to install
- Click Start
- Make sure that the options Remove found threats and the option Scan unwanted applications is checked
- Click Scan (This scan can take several hours, so please be patient)
- Once the scan is completed, you may close the window
- Use Notepad to open the logfile located at C:\Program Files\EsetOnlineScanner\log.txt
- Copy and paste that log as a reply to this topic
Also please open OTL, set the extra registry tab to use safe list and hit the run scan button, post back with the 2 logfiles. Then we can cleanup our work
 .
. - Make sure a checkmark is placed next to Update Malwarebytes' Anti-Malware and Launch Malwarebytes' Anti-Malware, then click Finish.
-
Hi,
Please make sure that you can view all hidden files. Instructions on how to do this can be found here:
How to see hidden files in Windows
Please click this link-->Jotti
When the jotti page has finished loading, click the browse button and navigate to the files listed below in bold, then click Submit. You will only be able to have one file scanned at a time.
c:\windows\system32\drivers\82495002.sys
c:\windows\system32\drivers\82495001.sys
c:\windows\system32\drivers\8249500.sys
Please post back the results of the scan in your next post.
If Jotti is busy, try the same at Virustotal: http://www.virustotal.com/
-
Hi,
1. Close any open browsers.
2. Close/disable all anti virus and anti malware programs so they do not interfere with the running of ComboFix.
3. Open notepad and copy/paste the text in the quotebox below into it:
RenV::
c:\program files\Adobe\Reader 9.0\Reader\Reader_sl .exe
c:\program files\Common Files\Adobe\ARM\1.0\AdobeARM .exe
c:\program files\Common Files\Java\Java Update\jusched .exe
c:\program files\CyberLink\YouCam\YouCamTray .exe
c:\program files\CyberLink\YouCam\MUITransfer\MUIStartMenu .exe
c:\program files\Hewlett-Packard\HP Wireless Assistant\HPWAMain .exe
c:\program files\HP\HPBTWD .exe
c:\program files\IDT\WDM\sttray .exe
c:\program files\Microsoft\Search Enhancement Pack\Default Manager\DefMgr .exe
c:\program files\Synaptics\SynTP\SynTPEnh .exe
c:\program files\syncables\syncables desktop\Syncables .exe
c:\program files\uTorrent\uTorrent .exe
Driver::
sepmfxtv
SysCow
File::
c:\windows\system32\drivers\syscow32x.sys
NetSvc::
sepmfxtv
DDS::
uStart Page = www.google.ie
mStart Page = www.google.ieSave this as CFScript.txt, in the same location as ComboFix.exe

Refering to the picture above, drag CFScript into ComboFix.exe
When finished, it shall produce a log for you at C:\ComboFix.txt which I will require in your next reply.
-
Hi,
Please don't attach the logfiles, just post them here in the thread

Please go here and have a look how you can disable your security software.
Download Combofix from any of the links below but rename it to <schrauber> before saving it to your desktop.
--------------------------------------------------------------------
Double click on the renamed Combofix.exe & follow the prompts.
- When finished, it will produce a report for you.
- As part of it's process, ComboFix will check to see if the Microsoft Windows Recovery Console is installed. With malware infections being as they are today, it's strongly recommended to have this pre-installed on your machine before doing any malware removal. It will allow you to boot up into a special recovery/repair mode that will allow us to more easily help you should your computer have a problem after an attempted removal of malware.
- Follow the prompts to allow ComboFix to download and install the Microsoft Windows Recovery Console, and when prompted, agree to the End-User License Agreement to install the Microsoft Windows Recovery Console.
**Please note: If the Microsoft Windows Recovery Console is already installed, ComboFix will continue it's malware removal procedures.
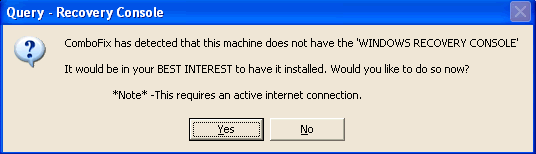
Once the Microsoft Windows Recovery Console is installed using ComboFix, you should see the following message:
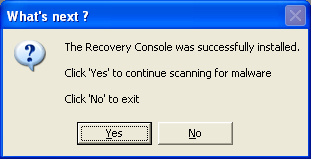
Click on Yes, to continue scanning for malware.
When finished, it will produce a log for you. Please include the C:\ComboFix.txt in your next reply.
This tool is not a toy and not for everyday use.
ComboFix SHOULD NOT be used unless requested by a forum helper
If you need help, see this link:
http://www.bleepingcomputer.com/combofix/how-to-use-combofix
- When finished, it will produce a report for you.
-
Hello, K-Dog
Welcome to the BestTechie Forums. My name is Thomas (Tom is fine), and I will be helping you fixing your problems.
Please take note of some guidelines for this fix:
- Refrain from making any changes to your computer including installing/uninstall programs, deleting files, modifying the registry, and running scanners or tools. Doing so could cause changes to the directions I have to give you and prolong the time required. Further more, you should not be taking any advice relating to this computer from any other source throughout the course of this fix.
- If you do not understand any step(s) provided, please do not hesitate to ask before continuing. I would much rather clarify instructions or explain them differently than have something important broken.
- Even if things appear to be better, it might not mean we are finished. Please continue to follow my instructions and reply back until I give you the "all clean". We do not want to clean you part-way, only to have the system re-infect itself.
- Do not start a new topic. The logs that you post should be pasted directly into the reply. Only attach them if requested or if they do not fit into the post.
- Please set your system to show all files.
Click Start, open My Computer, select the Tools menu and click Folder Options.
Select the View Tab. Under the Hidden files and folders heading, select Show hidden files and folders.
Uncheck: Hide file extensions for known file types
Uncheck the Hide protected operating system files (recommended) option.
Click Yes to confirm.
- Please download OTL from one of the following mirrors:
[*]Save it to your desktop.
[*]Double click on the
 icon on your desktop.
icon on your desktop.[*]Under the Custom Scan box paste this in
netsvcs
%SYSTEMDRIVE%\*.exe
%systemroot%\*. /mp /s
CREATERESTOREPOINT
[*]Push the Quick Scan button.
[*]Two reports will open, copy and paste them in a reply here:
- OTL.txt <-- Will be opened
- Extra.txt <-- Will be minimized
Please download Rootkit Unhooker from one of the following links and save it to your desktop.
Link 1 (.exe file) Link 2 (zipped file) Link 3 (.rar file)In order to use this tool if you downloaded from either of the second two links, you will need to extract the RKUnhookerLE.exe file using a program capable of extracing ZIP and RAR compressed files. If you don't have an extraction program, you can downlaod, install and use the free 7-zip utility.
- Double-click on RKUnhookerLE.exe to start the program. Vista/Windows 7 users right-click and select Run As Administrator.
- Click the Report tab, then click Scan.
- Check Drivers, Stealth, and uncheck the rest.
- Click OK.
- Wait until it's finished and then go to File > Save Report.
- Save the report to your Desktop.
- Copy and paste the contents of the report into your next reply.
-- Note: You may get this warning...just ignore it, click OK and continue: "Rootkit Unhooker has detected a parasite inside itself! It is recommended to remove parasite, okay?".
- Refrain from making any changes to your computer including installing/uninstall programs, deleting files, modifying the registry, and running scanners or tools. Doing so could cause changes to the directions I have to give you and prolong the time required. Further more, you should not be taking any advice relating to this computer from any other source throughout the course of this fix.
-
Hi and welcome to BestTechie! I'll be assisting you to clean up your computer. The first thing I need you to do is follow the steps in this thread. Make sure you go through all of the procedures, and post back here with the logs you get back.
-
Hi and welcome to BestTechie! I'll be assisting you to clean up your computer. The first thing I need you to do is follow the steps in this thread. Make sure you go through all of the procedures, and post back here with the logs you get back.
-
Hi and welcome to BestTechie! I'll be assisting you to clean up your computer. The first thing I need you to do is follow the steps in this thread. Make sure you go through all of the procedures, and post back here with the logs you get back.
-
Hi,
Download Combofix from any of the links below but rename it to <schrauber> before saving it to your desktop.
--------------------------------------------------------------------
Double click on the renamed Combofix.exe & follow the prompts.
- When finished, it will produce a report for you.
- As part of it's process, ComboFix will check to see if the Microsoft Windows Recovery Console is installed. With malware infections being as they are today, it's strongly recommended to have this pre-installed on your machine before doing any malware removal. It will allow you to boot up into a special recovery/repair mode that will allow us to more easily help you should your computer have a problem after an attempted removal of malware.
- Follow the prompts to allow ComboFix to download and install the Microsoft Windows Recovery Console, and when prompted, agree to the End-User License Agreement to install the Microsoft Windows Recovery Console.
**Please note: If the Microsoft Windows Recovery Console is already installed, ComboFix will continue it's malware removal procedures.
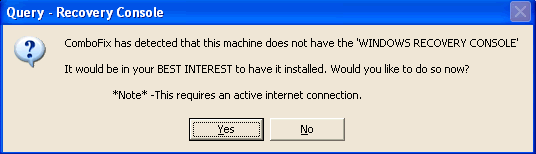
Once the Microsoft Windows Recovery Console is installed using ComboFix, you should see the following message:
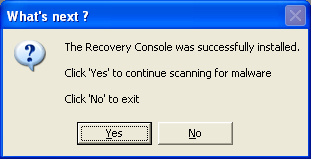
Click on Yes, to continue scanning for malware.
When finished, it will produce a log for you. Please include the C:\ComboFix.txt in your next reply.
This tool is not a toy and not for everyday use.
ComboFix SHOULD NOT be used unless requested by a forum helper
If you need help, see this link:
http://www.bleepingcomputer.com/combofix/how-to-use-combofix
- When finished, it will produce a report for you.
-
Hi and welcome to BestTechie! I'll be assisting you to clean up your computer. The first thing I need you to do is follow the steps in this thread. Make sure you go through all of the procedures, and post back here with the logs you get back.
-
Hi,
Please download GMER from one of the following locations and save it to your desktop:
- Main Mirror
This version will download a randomly named file (Recommended) - Zipped Mirror
This version will download a zip file you will need to extract first. If you use this mirror, please extract the zip file to your desktop.
- Disconnect from the Internet and close all running programs.
- Temporarily disable any real-time active protection so your security programs will not conflict with gmer's driver.
- Double-click on the randomly named GMER file (i.e. n7gmo46c.exe) and allow the gmer.sys driver to load if asked.
- Note: If you downloaded the zipped version, extract the file to its own folder such as C:\gmer and then double-click on gmer.exe.

- GMER will open to the Rootkit/Malware tab and perform an automatic quick scan when first run. (do not use the computer while the scan is in progress)
- If you receive a WARNING!!! about rootkit activity and are asked to fully scan your system...click NO.
- Now click the Scan button. If you see a rootkit warning window, click OK.
- When the scan is finished, click the Save... button to save the scan results to your Desktop. Save the file as gmer.log.
- Click the Copy button and paste the results into your next reply.
- Exit GMER and re-enable all active protection when done.
- Main Mirror
-
Since this issue appears to be resolved ... this Topic has been closed. Glad we could help.

If you're the topic starter, and need this topic reopened, please contact a staff member with the address of the thread.
Everyone else please begin a New Topic.
-
Did you scan with Malwarebytes before or after running the Avenger?
-
Hi,
Delete ComboFix and Clean Up
Click Start > Run > type combofix /Uninstall > OK (Note the space between combofix and /Uninstall)
Please advise if this step is missed for any reason as it performs some important actions.
Please doubleclick OTL one more time and hit Cleanup. this will remove OTL and all helper tools.
Your machine appears to be clean, please take the time to read below on how to secure the machine and take the necessary steps to keep it Clean

Below I have outlined a series of categories that outline how you can increase the security of your computer so that you will not be infected again in the future.
Practice Safe Internet
One of the main reasons people get infected in the first place is that they are not practicing Safe Internet. You practice Safe Internet when you educate yourself on how to properly use the Internet through the use of security tools and good practice. Knowing how you can get infected and what types of files and sites to avoid will be the most crucial step in keeping your computer malware free. The reality is that the majority of people who are infected with malware are ones who click on things they shouldn't be clicking on. Whether these things are files or sites it doesn't really matter. If something is out to get you, and you click on it, it most likely will. Below are a list of simple precautions to take to keep your computer clean and running securely:
- If you receive an attachment from someone you do not know, DO NOT OPEN IT! Simple as that. Opening attachments from people you do not know is a very common method for viruses or worms to infect your computer.
- If you receive an attachment and it ends with a .exe, .com, .bat, or .pif do not open the attachment unless you know for a fact that it is clean. For the casual computer user, you will almost never receive a valid attachment of this type.
- If you receive an attachment from someone you know, and it looks suspicious, then it probably is. The email could be from someone you know infected with a malware that is trying to infect everyone in their address book.
- If you are browsing the Internet and a popup appears saying that you are infected, ignore it!. These are, as far as I am concerned, scams that are being used to scare you into purchasing a piece of software.
There are also programs that disguise themselves as Anti-Spyware or security products but are instead scams. For a list of these types of programs we recommend you visit this link: Rogue/Suspect Anti-Spyware Products & Web Sites - Another tactic to fool you on the web is when a site displays a popup that looks like a normal Windows message or alert. When you click on them, though, they instead bring you to another site that is trying to push a product on you. We suggest that you close these windows by clicking on the X instead of the OK button. Alternatively, you can check to see if it's a real alert by right-clicking on the window. If there is a menu that comes up saying Add to Favorites... you know it's a fake.
- Do not go to adult sites. I know this may bother some of you, but the fact is that a large amount of malware is pushed through these types of sites. I am not saying all adult sites do this, but a lot do.
- When using an Instant Messaging program be cautious about clicking on links people send to you. It is not uncommon for infections to send a message to everyone in the infected person's contact list that contains a link to an infection. Instead when you receive a message that contains a link, message back to the person asking if it is legit before you click on it.
- Stay away from Warez and Crack sites! In addition to the obvious copyright issues, the downloads from these sites are typically overrun with infections.
- Be careful of what you download off of web sites and Peer-2-Peer networks. Some sites disguise malware as legitimate software to trick you into installing them and Peer-2-Peer networks are crawling with it. If you want to download a piece of software a from a site, and are not sure if they are legitimate, you can use McAfee Siteadvisor to look up info on the site.
- DO NOT INSTALL any software without first reading the End User License Agreement, otherwise known as the EULA. A tactic that some developers use is to offer their software for free, but have spyware and other programs you do not want bundled with it. This is where they make their money. By reading the agreement there is a good chance you can spot this and not install the software.
Visit Microsoft's Windows Update Site Frequently
It is important that you visit http://www.windowsupdate.com regularly. This will ensure your computer has always the latest security updates available installed on your computer. If there are new updates to install, install them immediately, reboot your computer, and revisit the site until there are no more critical updates.
Make Internet Explorer 7 more secure
- From within Internet Explorer click on the Tools menu and then click on Options.
- Click once on the Security tab
- Click once on the Internet icon so it becomes highlighted.
- Click once on the Custom Level button.
- Change the Download signed ActiveX controls to Prompt
- Change the Download unsigned ActiveX controls to Disable
- Change the Initialize and script ActiveX controls not marked as safe to Disable
- Change the Installation of desktop items to Prompt
- Change the Launching programs and files in an IFRAME to Prompt
- Change the Navigate sub-frames across different domains to Prompt
- When all these settings have been made, click on the OK button.
- If it prompts you as to whether or not you want to save the settings, press the Yes button.
- Next press the Apply button and then the OK to exit the Internet Properties page.
- If you receive an attachment from someone you do not know, DO NOT OPEN IT! Simple as that. Opening attachments from people you do not know is a very common method for viruses or worms to infect your computer.
-
Ok, now please visit Windows Update and install SP3 and the following updates, then please post back with a fresh OTL logfile.
How is your system running?
-
How is your browser working? The logs looking good. Can you explain that problem with the wallpaper please?
-
Hi,
Please post back with a fresh OTL logfile.

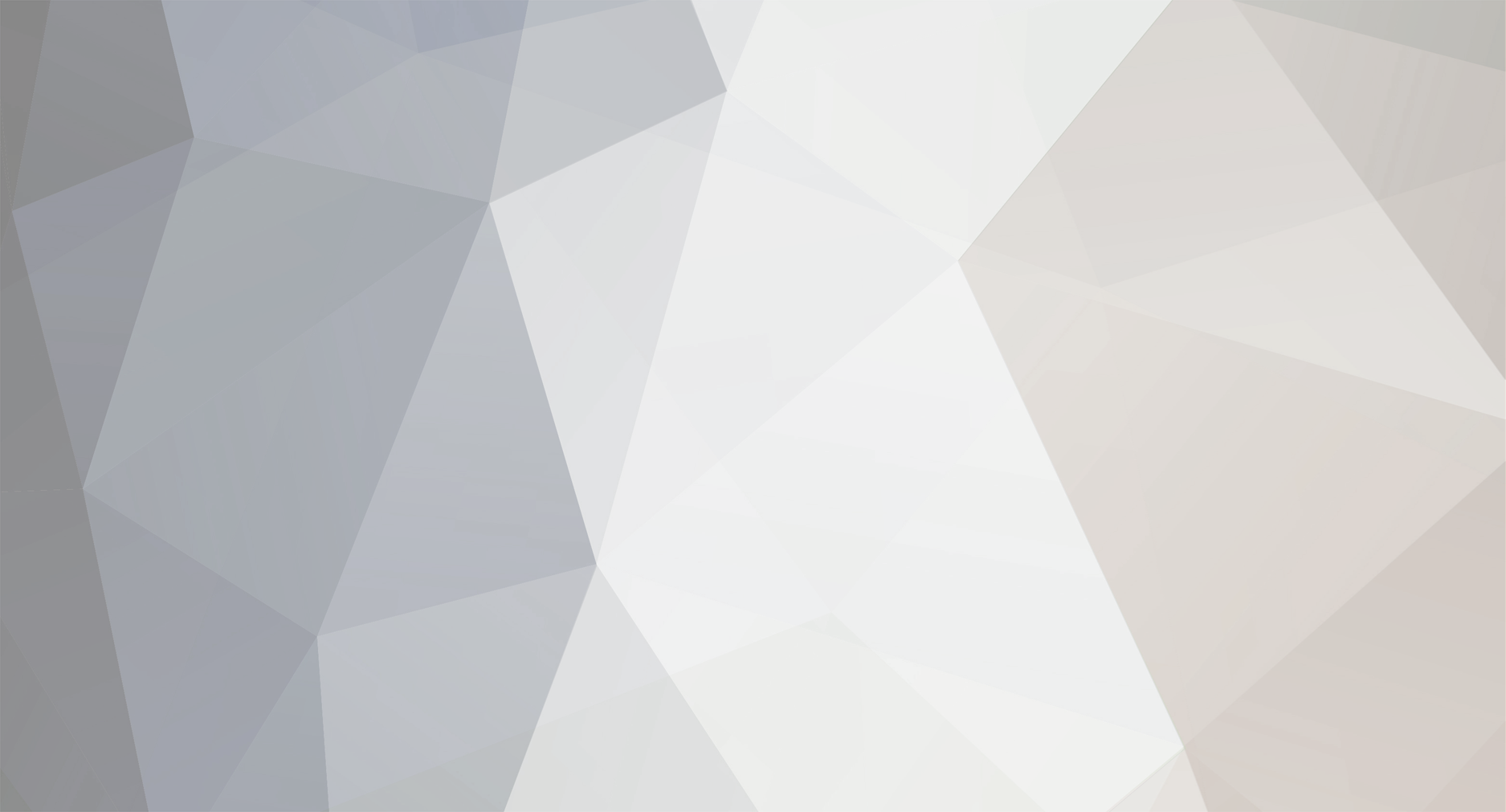

Malware- Antimalware Doctor[INACTIVE]
in Malware Removal
Posted
Inactive topic...
If you still need help on this problem, contact me or one of the Moderators to re-open this up.
Topic closed.