-
Content Count
425 -
Joined
-
Last visited
Content Type
Profiles
Forums
Calendar
Posts posted by Rorschach112
-
-
If you cant get it working then just post a new HJT log
-
Hello
1. Please re-open HiJackThis and choose do a system scan only. Check the boxes next to ONLY the entries listed below(if present):
O2 - BHO: (no name) - {7E853D72-626A-48EC-A868-BA8D5E23E045} - (no file)
O4 - HKCU\..\Run: [cmds] rundll32.exe C:\Users\thing\AppData\Local\Temp\yaywwuvw.dll,c
O4 - HKCU\..\Run: [MSServer] rundll32.exe C:\Users\thing\AppData\Local\Temp\vtUnnNEx.dll,#1
O4 - HKCU\..\Run: [842ec2aa] rundll32.exe "C:\Users\thing\AppData\Local\Temp\hxblgrnv.dll",b
2. Now close all windows other than HiJackThis, including browsers, so that nothing other than HijackThis is open, then click Fix Checked. A box will pop up asking you if you wish to fix the selected items. Please choose YES. Once it has fixed them, please exit/close HijackThis.
Please download Malwarebytes' Anti-Malware from Here or Here
Double Click mbam-setup.exe to install the application.
- Make sure a checkmark is placed next to Update Malwarebytes' Anti-Malware and Launch Malwarebytes' Anti-Malware, then click Finish.
- If an update is found, it will download and install the latest version.
- Once the program has loaded, select "Perform Quick Scan", then click Scan.
- The scan may take some time to finish,so please be patient.
- When the scan is complete, click OK, then Show Results to view the results.
- Make sure that everything is checked, and click Remove Selected.
- When disinfection is completed, a log will open in Notepad and you may be prompted to Restart.(See Extra Note)
- The log is automatically saved by MBAM and can be viewed by clicking the Logs tab in MBAM.
- Copy&Paste the entire report in your next reply.
Extra Note:
If MBAM encounters a file that is difficult to remove,you will be presented with 1 of 2 prompts,click OK to either and let MBAM proceed with the disinfection process,if asked to restart the computer,please do so immediatly.
Go to Kaspersky website and perform an online antivirus scan.
- Read through the requirements and privacy statement and click on Accept button.
- It will start downloading and installing the scanner and virus definitions. You will be prompted to install an application from Kaspersky. Click Run.
- When the downloads have finished, click on Settings.
- Make sure these boxes are checked (ticked). If they are not, please tick them and click on the Save button:
- Spyware, Adware, Dialers, and other potentially dangerous programs
Archives
Mail databases
- Spyware, Adware, Dialers, and other potentially dangerous programs
[*]Click on My Computer under Scan.
[*]Once the scan is complete, it will display the results. Click on View Scan Report.
[*]You will see a list of infected items there. Click on Save Report As....
[*]Save this report to a convenient place. Change the Files of type to Text file (.txt) before clicking on the Save button.
- Make sure a checkmark is placed next to Update Malwarebytes' Anti-Malware and Launch Malwarebytes' Anti-Malware, then click Finish.
-
Hello
Please download the OTMoveIt3 by OldTimer or from here.
- Save it to your desktop.
- Please double-click OTMoveIt3.exe to run it. (Note: If you are running on Vista, right-click on the file and choose Run As Administrator).
- Copy the lines in the codebox below to the clipboard by highlighting ALL of them and pressing CTRL + C (or, after highlighting, right-click and choose Copy):
:Processes
explorer.exe
:Services
aztudawr
:Reg
[-HKEY_LOCAL_MACHINE\software\microsoft\shared tools\msconfig\startupreg\842ec2aa]
[-HKEY_LOCAL_MACHINE\software\microsoft\shared tools\msconfig\startupreg\cmds]
[-HKEY_LOCAL_MACHINE\software\microsoft\shared tools\msconfig\startupreg\MSServer]
[HKEY_LOCAL_MACHINE\SOFTWARE\Microsoft\Windows\CurrentVersion\Explorer\ShellExecuteHooks]
"{338CF144-A9ED-4EEA-8DC4-4A6A3CA69D8B}"=-
:Files
C:\Windows\system32\tuvWmlKc.dll
C:\Windows\system32\opnnnKBR.dll
:Commands
[purity]
[emptytemp]
[start explorer]
[Reboot] - Return to OTMoveIt3, right click in the "Paste Instructions for Items to be Moved" window (under the yellow bar) and choose Paste.
- Click the red Moveit! button.
- Copy everything in the Results window (under the green bar) to the clipboard by highlighting ALL of them and pressing CTRL + C (or, after highlighting, right-click and choose copy), and paste it in your next reply.
- Close OTMoveIt3
Note: If a file or folder cannot be moved immediately you may be asked to reboot the machine to finish the move process. If you are asked to reboot the machine choose Yes. In this case, after the reboot, open Notepad (Start->All Programs->Accessories->Notepad), click File->Open, in the File Name box enter *.log and press the Enter key, navigate to the C:\_OTMoveIt\MovedFiles folder, and open the newest .log file present, and copy/paste the contents of that document back here in your next post.
Also post a new Rsit log
- Save it to your desktop.
-
Hello
- Download random's system information tool (RSIT) by random/random from here and save it to your desktop.
- Double click on RSIT.exe to run RSIT.
- Click Continue at the disclaimer screen.
- Once it has finished, two logs will open. Please post the contents of both log.txt (<<will be maximized) and info.txt (<<will be minimized)
- Download random's system information tool (RSIT) by random/random from here and save it to your desktop.
-
Hello
Disable resident protections (Antivirus...); you'll re-enable them after the scan
Download Lop S&D < here
Double-click Lop S&D.exe
Choose the language, then choose Option 1 (Search)
Wait till the end of the scan
Post the log which is created: (%SystemDrive%\lopR.txt)
-
Your logs are clean
Follow these steps to uninstall Combofix and tools used in the removal of malware
- Click START then RUN
- Now type Combofix /u in the runbox and click OK. Note the space between the X and the U, it needs to be there.
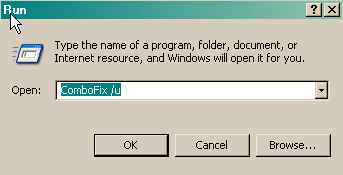
- Make sure you have an Internet Connection.
- Download OTCleanIt to your desktop and run it
- A list of tool components used in the Cleanup of malware will be downloaded.
- If your Firewall or Real Time protection attempts to block OTCleanUp to reach the Internet, please allow the application to do so.
- Click Yes to beging the Cleanup process and remove these components, including this application.
- You will be asked to reboot the machine to finish the Cleanup process. If you are asked to reboot the machine choose Yes.
Please download JavaRa to your desktop and unzip it to its own folder
- Run JavaRa.exe, pick the language of your choice and click Select. Then click Remove Older Versions.
- Accept any prompts.
- Open JavaRa.exe again and select Search For Updates.
- Select Update Using Sun Java's Website then click Search and click on the Open Webpage button. Download and install the latest Java Runtime Environment (JRE) version for your computer.
Below I have included a number of recommendations for how to protect your computer against malware infections.
* Keep Windows updated by regularly checking their website at :
http://windowsupdate.microsoft.com/
This will ensure your computer has always the latest security updates available installed on your computer.
* To reduce re-infection for malware in the future, I strongly recommend installing these free programs:
SpywareBlaster protects against bad ActiveX
IE-SPYAD puts over 5000 sites in your restricted zone so you'll be protected when you visit innocent-looking sites that aren't actually innocent at all
Have a look at this tutorial for IE-Spyad here
* SpywareGuard offers realtime protection from spyware installation attempts. Make sure you are only running one real-time anti-spyware protection program or there will be a conflict.
Make Internet Explorer more secure
- Click Start > Run
- Type Inetcpl.cpl & click OK
- Click on the Security tab
- Click Reset all zones to default level
- Make sure the Internet Zone is selected & Click Custom level
- In the ActiveX section, set the first two options ("Download signed and unsigned ActiveX controls) to "Prompt", and ("Initialize and Script ActiveX controls not marked as safe") to "Disable".
- Next Click OK, then Apply button and then OK to exit the Internet Properties page.
*ATF Cleaner - Cleans temporary files from IE and Windows, empties the recycle bin and more. Great tool to help speed up your computer and knock out those nasties that like to reside in the temp folders.
*NoScript - Addon for Firefox that stops all scripts from running on websites. Stops malicious software from invading via flash, java, javascript, and many other entry points.
*Keep a backup of your important files - Now, more than ever, it's especially important to protect your digital files and memories. This article is full of good information on alternatives for home backup solutions.
* MVPS Hosts file replaces your current HOSTS file with one containing well known ad sites and other bad sites. Basically, this prevents your computer from connecting to those sites by redirecting them to 127.0.0.1 which is your local computer, meaning it will be difficult to infect yourself in the future.
* Please consider using an alternate browser. Mozilla's Firefox browser is fantastic; it is much more
secure than Internet Explorer, immune to almost all known browser hijackers, and also has the best built-in pop up
blocker (as an added benefit!) that I have ever seen. If you are interested, Firefox may be downloaded from
* Take a good look at the following suggestions for malware prevention by reading Tony Klein’s article 'How Did I Get Infected In The First Place'
Thank you for your patience, and performing all of the procedures requested.
- Click START then RUN
-
Post a new HJT log
-
Hello
Please download the OTMoveIt3 by OldTimer or from here.
- Save it to your desktop.
- Please double-click OTMoveIt3.exe to run it. (Note: If you are running on Vista, right-click on the file and choose Run As Administrator).
- Copy the lines in the codebox below to the clipboard by highlighting ALL of them and pressing CTRL + C (or, after highlighting, right-click and choose Copy):
:Processes
explorer.exe
:Services
:Reg
:Files
D:\i386\Apps\App17981\comps\toolbar\toolbr.exe
:Commands
[purity]
[emptytemp]
[start explorer]
[Reboot] - Return to OTMoveIt3, right click in the "Paste Instructions for Items to be Moved" window (under the yellow bar) and choose Paste.
- Click the red Moveit! button.
- Copy everything in the Results window (under the green bar) to the clipboard by highlighting ALL of them and pressing CTRL + C (or, after highlighting, right-click and choose copy), and paste it in your next reply.
- Close OTMoveIt3
Note: If a file or folder cannot be moved immediately you may be asked to reboot the machine to finish the move process. If you are asked to reboot the machine choose Yes. In this case, after the reboot, open Notepad (Start->All Programs->Accessories->Notepad), click File->Open, in the File Name box enter *.log and press the Enter key, navigate to the C:\_OTMoveIt\MovedFiles folder, and open the newest .log file present, and copy/paste the contents of that document back here in your next post.
Also post a new HJT log
- Save it to your desktop.
-
Hello
Please download the OTMoveIt3 by OldTimer or from here.
- Save it to your desktop.
- Please double-click OTMoveIt3.exe to run it. (Note: If you are running on Vista, right-click on the file and choose Run As Administrator).
- Copy the lines in the codebox below to the clipboard by highlighting ALL of them and pressing CTRL + C (or, after highlighting, right-click and choose Copy):
:Processes
explorer.exe
:Services
:Reg
[-HKEY_CURRENT_USER\software\microsoft\windows\currentversion\explorer\mountpoints2\{3cdc2481-9a57-11da-8810-806d6172696f}]
[-HKEY_CURRENT_USER\software\microsoft\windows\currentversion\explorer\mountpoints2\{d33fa3a5-a3c0-11da-8d87-806d6172696f}]
:Files
C:\Program Files\Crusty.exe
:Commands
[purity]
[emptytemp]
[start explorer]
[Reboot] - Return to OTMoveIt3, right click in the "Paste Instructions for Items to be Moved" window (under the yellow bar) and choose Paste.
- Click the red Moveit! button.
- Copy everything in the Results window (under the green bar) to the clipboard by highlighting ALL of them and pressing CTRL + C (or, after highlighting, right-click and choose copy), and paste it in your next reply.
- Close OTMoveIt3
Note: If a file or folder cannot be moved immediately you may be asked to reboot the machine to finish the move process. If you are asked to reboot the machine choose Yes. In this case, after the reboot, open Notepad (Start->All Programs->Accessories->Notepad), click File->Open, in the File Name box enter *.log and press the Enter key, navigate to the C:\_OTMoveIt\MovedFiles folder, and open the newest .log file present, and copy/paste the contents of that document back here in your next post.
Please download Malwarebytes' Anti-Malware from Here or Here
Double Click mbam-setup.exe to install the application.
- Make sure a checkmark is placed next to Update Malwarebytes' Anti-Malware and Launch Malwarebytes' Anti-Malware, then click Finish.
- If an update is found, it will download and install the latest version.
- Once the program has loaded, select "Perform Quick Scan", then click Scan.
- The scan may take some time to finish,so please be patient.
- When the scan is complete, click OK, then Show Results to view the results.
- Make sure that everything is checked, and click Remove Selected.
- When disinfection is completed, a log will open in Notepad and you may be prompted to Restart.(See Extra Note)
- The log is automatically saved by MBAM and can be viewed by clicking the Logs tab in MBAM.
- Copy&Paste the entire report in your next reply.
Extra Note:
If MBAM encounters a file that is difficult to remove,you will be presented with 1 of 2 prompts,click OK to either and let MBAM proceed with the disinfection process,if asked to restart the computer,please do so immediatly.
Go to Kaspersky website and perform an online antivirus scan.
- Read through the requirements and privacy statement and click on Accept button.
- It will start downloading and installing the scanner and virus definitions. You will be prompted to install an application from Kaspersky. Click Run.
- When the downloads have finished, click on Settings.
- Make sure these boxes are checked (ticked). If they are not, please tick them and click on the Save button:
- Spyware, Adware, Dialers, and other potentially dangerous programs
Archives
Mail databases
- Spyware, Adware, Dialers, and other potentially dangerous programs
[*]Click on My Computer under Scan.
[*]Once the scan is complete, it will display the results. Click on View Scan Report.
[*]You will see a list of infected items there. Click on Save Report As....
[*]Save this report to a convenient place. Change the Files of type to Text file (.txt) before clicking on the Save button.
- Save it to your desktop.
-
Hello
Download ComboFix from one of these locations:
* IMPORTANT !!! Save ComboFix.exe to your Desktop
- Disable your AntiVirus and AntiSpyware applications, usually via a right click on the System Tray icon. They may otherwise interfere with our tools
- Double click on ComboFix.exe & follow the prompts.
- As part of it's process, ComboFix will check to see if the Microsoft Windows Recovery Console is installed. With malware infections being as they are today, it's strongly recommended to have this pre-installed on your machine before doing any malware removal. It will allow you to boot up into a special recovery/repair mode that will allow us to more easily help you should your computer have a problem after an attempted removal of malware.
- Follow the prompts to allow ComboFix to download and install the Microsoft Windows Recovery Console, and when prompted, agree to the End-User License Agreement to install the Microsoft Windows Recovery Console.
**Please note: If the Microsoft Windows Recovery Console is already installed, ComboFix will continue it's malware removal procedures.
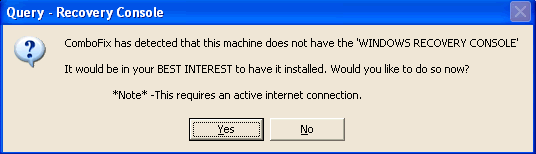
Once the Microsoft Windows Recovery Console is installed using ComboFix, you should see the following message:
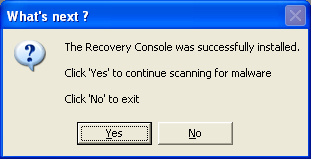
Click on Yes, to continue scanning for malware.
When finished, it shall produce a log for you. Please include the C:\ComboFix.txt in your next reply.
- Disable your AntiVirus and AntiSpyware applications, usually via a right click on the System Tray icon. They may otherwise interfere with our tools
-
Hello
Please download the OTMoveIt3 by OldTimer or from here.
- Save it to your desktop.
- Please double-click OTMoveIt3.exe to run it. (Note: If you are running on Vista, right-click on the file and choose Run As Administrator).
- Copy the lines in the codebox below to the clipboard by highlighting ALL of them and pressing CTRL + C (or, after highlighting, right-click and choose Copy):
:Processes
explorer.exe
:Services
:Reg
:Files
C:\WINDOWS\system32\ttutv.bak1
C:\WINDOWS\system32\ttutv.bak2
C:\WINDOWS\system32\ttutv.ini
C:\WINDOWS\system32\ttutv.ini2
C:\WINDOWS\system32\ttutv.tmp
C:\WINDOWS\system32\hQXaIRqr.ini
C:\WINDOWS\system32\hQXaIRqr.ini2
:Commands
[purity]
[emptytemp]
[start explorer]
[Reboot] - Return to OTMoveIt3, right click in the "Paste Instructions for Items to be Moved" window (under the yellow bar) and choose Paste.
- Click the red Moveit! button.
- Copy everything in the Results window (under the green bar) to the clipboard by highlighting ALL of them and pressing CTRL + C (or, after highlighting, right-click and choose copy), and paste it in your next reply.
- Close OTMoveIt3
Note: If a file or folder cannot be moved immediately you may be asked to reboot the machine to finish the move process. If you are asked to reboot the machine choose Yes. In this case, after the reboot, open Notepad (Start->All Programs->Accessories->Notepad), click File->Open, in the File Name box enter *.log and press the Enter key, navigate to the C:\_OTMoveIt\MovedFiles folder, and open the newest .log file present, and copy/paste the contents of that document back here in your next post.
- Download random's system information tool (RSIT) by random/random from here and save it to your desktop.
- Double click on RSIT.exe to run RSIT.
- Click Continue at the disclaimer screen.
- Once it has finished, two logs will open. Please post the contents of both log.txt (<<will be maximized) and info.txt (<<will be minimized)
- Save it to your desktop.
-
Don't attach the logs
Disable resident protections (Antivirus...); you'll re-enable them after the scan
Download Lop S&D < here
Double-click Lop S&D.exe
Choose the language, then choose Option 1 (Search)
Wait till the end of the scan
Post the log which is created: (%SystemDrive%\lopR.txt)
-
Hello
Disable resident protections (Antivirus...); you'll re-enable them after the scan
Download Lop S&D < here
Double-click Lop S&D.exe
Choose the language, then choose Option 1 (Search)
Wait till the end of the scan
Post the log which is created: (%SystemDrive%\lopR.txt)
-
Since this issue appears to be resolved ... this Topic has been closed. Glad we could help.

If you're the topic starter, and need this topic reopened, please contact a staff member with the address of the thread.
Everyone else please begin a New Topic.
-
Vundo, purity, few others. Nothing I cant handle
-
Your logs are clean
Follow these steps to uninstall Combofix and tools used in the removal of malware
- Click START then RUN
- Now type Combofix /u in the runbox and click OK. Note the space between the X and the U, it needs to be there.
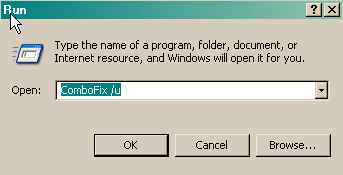
- Make sure you have an Internet Connection.
- Download OTCleanIt to your desktop and run it
- A list of tool components used in the Cleanup of malware will be downloaded.
- If your Firewall or Real Time protection attempts to block OTCleanUp to reach the Internet, please allow the application to do so.
- Click Yes to beging the Cleanup process and remove these components, including this application.
- You will be asked to reboot the machine to finish the Cleanup process. If you are asked to reboot the machine choose Yes.
Your using an old version of Adobe Acrobat Reader, this can leave your pc open to vulnerabilities, you can update it here :
http://www.adobe.com/products/acrobat/readstep2.html
Below I have included a number of recommendations for how to protect your computer against malware infections.
* Keep Windows updated by regularly checking their website at :
http://windowsupdate.microsoft.com/
This will ensure your computer has always the latest security updates available installed on your computer.
* To reduce re-infection for malware in the future, I strongly recommend installing these free programs:
SpywareBlaster protects against bad ActiveX
IE-SPYAD puts over 5000 sites in your restricted zone so you'll be protected when you visit innocent-looking sites that aren't actually innocent at all
Have a look at this tutorial for IE-Spyad here
* SpywareGuard offers realtime protection from spyware installation attempts. Make sure you are only running one real-time anti-spyware protection program or there will be a conflict.
Make Internet Explorer more secure
- Click Start > Run
- Type Inetcpl.cpl & click OK
- Click on the Security tab
- Click Reset all zones to default level
- Make sure the Internet Zone is selected & Click Custom level
- In the ActiveX section, set the first two options ("Download signed and unsigned ActiveX controls) to "Prompt", and ("Initialize and Script ActiveX controls not marked as safe") to "Disable".
- Next Click OK, then Apply button and then OK to exit the Internet Properties page.
*ATF Cleaner - Cleans temporary files from IE and Windows, empties the recycle bin and more. Great tool to help speed up your computer and knock out those nasties that like to reside in the temp folders.
*NoScript - Addon for Firefox that stops all scripts from running on websites. Stops malicious software from invading via flash, java, javascript, and many other entry points.
*Keep a backup of your important files - Now, more than ever, it's especially important to protect your digital files and memories. This article is full of good information on alternatives for home backup solutions.
* MVPS Hosts file replaces your current HOSTS file with one containing well known ad sites and other bad sites. Basically, this prevents your computer from connecting to those sites by redirecting them to 127.0.0.1 which is your local computer, meaning it will be difficult to infect yourself in the future.
* Please consider using an alternate browser. Mozilla's Firefox browser is fantastic; it is much more
secure than Internet Explorer, immune to almost all known browser hijackers, and also has the best built-in pop up
blocker (as an added benefit!) that I have ever seen. If you are interested, Firefox may be downloaded from
* Take a good look at the following suggestions for malware prevention by reading Tony Klein’s article 'How Did I Get Infected In The First Place'
Thank you for your patience, and performing all of the procedures requested.
- Click START then RUN
-
Hello
1. Please re-open HiJackThis and choose do a system scan only. Check the boxes next to ONLY the entries listed below(if present):
R0 - HKCU\Software\Microsoft\Internet Explorer\Main,Start Page = about:blank
O4 - HKCU\..\Run: [Wclizn] "C:\Program Files\Common Files\s?stem32\n?tepad.exe"
2. Now close all windows other than HiJackThis, including browsers, so that nothing other than HijackThis is open, then click Fix Checked. A box will pop up asking you if you wish to fix the selected items. Please choose YES. Once it has fixed them, please exit/close HijackThis.
Also post a new HJT log
-
Yep thats ours
Please visit this web page for instructions for downloading and running ComboFix
http://www.bleepingcomputer.com/combofix/how-to-use-combofix
This includes installing the Windows XP Recovery Console in case you have not installed it yet.
For more information on the Windows XP Recovery Console read http://support.microsoft.com/kb/314058.
Once you install the Recovery Console, when you reboot your computer, you'll see the option for the Recovery Console now as well. Don't select Recovery Console as we don't need it. By default, your main OS is selected there. The screen stays for 2 seconds and then it proceeds to load Windows. That is normal.
Post the log from ComboFix when you've accomplished that, along with a new HijackThis log.
-
Don't put the logs in quotes
Please download Malwarebytes' Anti-Malware from Here or Here
Double Click mbam-setup.exe to install the application.
- Make sure a checkmark is placed next to Update Malwarebytes' Anti-Malware and Launch Malwarebytes' Anti-Malware, then click Finish.
- If an update is found, it will download and install the latest version.
- Once the program has loaded, select "Perform Quick Scan", then click Scan.
- The scan may take some time to finish,so please be patient.
- When the scan is complete, click OK, then Show Results to view the results.
- Make sure that everything is checked, and click Remove Selected.
- When disinfection is completed, a log will open in Notepad and you may be prompted to Restart.(See Extra Note)
- The log is automatically saved by MBAM and can be viewed by clicking the Logs tab in MBAM.
- Copy&Paste the entire report in your next reply.
Extra Note:
If MBAM encounters a file that is difficult to remove,you will be presented with 1 of 2 prompts,click OK to either and let MBAM proceed with the disinfection process,if asked to restart the computer,please do so immediatly.
Go to Kaspersky website and perform an online antivirus scan.
- Read through the requirements and privacy statement and click on Accept button.
- It will start downloading and installing the scanner and virus definitions. You will be prompted to install an application from Kaspersky. Click Run.
- When the downloads have finished, click on Settings.
- Make sure these boxes are checked (ticked). If they are not, please tick them and click on the Save button:
- Spyware, Adware, Dialers, and other potentially dangerous programs
Archives
Mail databases
- Spyware, Adware, Dialers, and other potentially dangerous programs
[*]Click on My Computer under Scan.
[*]Once the scan is complete, it will display the results. Click on View Scan Report.
[*]You will see a list of infected items there. Click on Save Report As....
[*]Save this report to a convenient place. Change the Files of type to Text file (.txt) before clicking on the Save button.
Also post a new HJT log
- Make sure a checkmark is placed next to Update Malwarebytes' Anti-Malware and Launch Malwarebytes' Anti-Malware, then click Finish.
-
Hello
Please download the OTMoveIt3 by OldTimer.
- Save it to your desktop.
- Please double-click OTMoveIt3.exe to run it. (Note: If you are running on Vista, right-click on the file and choose Run As Administrator).
- Copy the lines in the codebox below to the clipboard by highlighting ALL of them and pressing CTRL + C (or, after highlighting, right-click and choose Copy):
:Processes
explorer.exe
:Services
:Reg
[HKEY_LOCAL_MACHINE\software\microsoft\windows nt\currentversion\windows]
"AppInit_DLLs"=""
[-HKEY_CURRENT_USER\software\microsoft\windows\currentversion\explorer\mountpoints2\{22107c8d-7241-11dc-9411-00038a000015}]
:Files
C:\WINDOWS\system32\ZoneAlarmIconUS.ico
C:\WINDOWS\system32\Jamster.ico
:Commands
[purity]
[emptytemp]
[start explorer]
[Reboot] - Return to OTMoveIt3, right click in the "Paste Instructions for Items to be Moved" window (under the yellow bar) and choose Paste.
- Click the red Moveit! button.
- Copy everything in the Results window (under the green bar) to the clipboard by highlighting ALL of them and pressing CTRL + C (or, after highlighting, right-click and choose copy), and paste it in your next reply.
- Close OTMoveIt3
Note: If a file or folder cannot be moved immediately you may be asked to reboot the machine to finish the move process. If you are asked to reboot the machine choose Yes. In this case, after the reboot, open Notepad (Start->All Programs->Accessories->Notepad), click File->Open, in the File Name box enter *.log and press the Enter key, navigate to the C:\_OTMoveIt\MovedFiles folder, and open the newest .log file present, and copy/paste the contents of that document back here in your next post.
Also post a new HJT log
- Save it to your desktop.
-
Yep you got Vundo on your PC
-
Hello
Please visit this web page for instructions for downloading and running ComboFix
http://www.bleepingcomputer.com/combofix/how-to-use-combofix
This includes installing the Windows XP Recovery Console in case you have not installed it yet.
For more information on the Windows XP Recovery Console read http://support.microsoft.com/kb/314058.
Once you install the Recovery Console, when you reboot your computer, you'll see the option for the Recovery Console now as well. Don't select Recovery Console as we don't need it. By default, your main OS is selected there. The screen stays for 2 seconds and then it proceeds to load Windows. That is normal.
Post the log from ComboFix when you've accomplished that, along with a new HijackThis log.
-
Hello
1. Close any open browsers.
2. Open notepad and copy/paste the text in the quotebox below into it:
File::C:\WINDOWS\system32\TmEncryptTemp.006
C:\WINDOWS\system32\TmEncryptTemp.005
C:\WINDOWS\system32\TmEncryptTemp.004
C:\WINDOWS\system32\TmEncryptTemp.003
C:\WINDOWS\system32\TmEncryptTemp.002
C:\WINDOWS\system32\TmEncryptTemp.001
C:\WINDOWS\system32\TmEncryptTemp.000
Save this as CFScript.txt, in the same location as ComboFix.exe

Refering to the picture above, drag CFScript into ComboFix.exe
When finished, it shall produce a log for you at "C:\ComboFix.txt"
Note:
Do not mouseclick combofix's window whilst it's running. That may cause it to stall
1. Please re-open HiJackThis and choose do a system scan only. Check the boxes next to ONLY the entries listed below(if present):
R3 - URLSearchHook: Yahoo! Toolbar - {EF99BD32-C1FB-11D2-892F-0090271D4F88} - (no file)
2. Now close all windows other than HiJackThis, including browsers, so that nothing other than HijackThis is open, then click Fix Checked. A box will pop up asking you if you wish to fix the selected items. Please choose YES. Once it has fixed them, please exit/close HijackThis.
Please download Malwarebytes' Anti-Malware from Here or Here
Double Click mbam-setup.exe to install the application.
- Make sure a checkmark is placed next to Update Malwarebytes' Anti-Malware and Launch Malwarebytes' Anti-Malware, then click Finish.
- If an update is found, it will download and install the latest version.
- Once the program has loaded, select "Perform Full Scan", then click Scan. Check all the boxes and click Start Scan
- The scan may take some time to finish,so please be patient.
- When the scan is complete, click OK, then Show Results to view the results.
- Make sure that everything is checked, and click Remove Selected.
- When disinfection is completed, a log will open in Notepad and you may be prompted to Restart.(See Extra Note)
- The log is automatically saved by MBAM and can be viewed by clicking the Logs tab in MBAM.
- Copy&Paste the entire report in your next reply.
Extra Note:
If MBAM encounters a file that is difficult to remove,you will be presented with 1 of 2 prompts,click OK to either and let MBAM proceed with the disinfection process,if asked to restart the computer,please do so immediatly.
Reboot and post a new HijackThis log and tell me how your PC is running
- Make sure a checkmark is placed next to Update Malwarebytes' Anti-Malware and Launch Malwarebytes' Anti-Malware, then click Finish.
-
Hello
Please download ComboFix from Here or Here to your Desktop.
**Note: In the event you already have Combofix, this is a new version that I need you to download. It is important that it is saved directly to your desktop**
- Please, never rename Combofix unless instructed.
- Close any open browsers.
- Close/disable all anti virus and anti malware programs so they do not interfere with the running of ComboFix.
-----------------------------------------------------------
- Very Important! Temporarily disable your anti-virus, script blocking and any anti-malware real-time protection before performing a scan. They can interfere with ComboFix or remove some of its embedded files which may cause "unpredictable results".
- Click on this link to see a list of programs that should be disabled. The list is not all inclusive. If yours is not listed and you don't know how to disable it, please ask.
-----------------------------------------------------------
- Very Important! Temporarily disable your anti-virus, script blocking and any anti-malware real-time protection before performing a scan. They can interfere with ComboFix or remove some of its embedded files which may cause "unpredictable results".
- Close any open browsers.
- WARNING: Combofix will disconnect your machine from the Internet as soon as it starts
- Please do not attempt to re-connect your machine back to the Internet until Combofix has completely finished.
- If there is no internet connection after running Combofix, then restart your computer to restore back your connection.
-----------------------------------------------------------
[*]Double click on combofix.exe & follow the prompts.
[*]When finished, it will produce a report for you.
[*]Please post the "C:\ComboFix.txt" along with a new HijackThis log for further review.
**Note: Do not mouseclick combofix's window while it's running. That may cause it to stall**
- Please, never rename Combofix unless instructed.

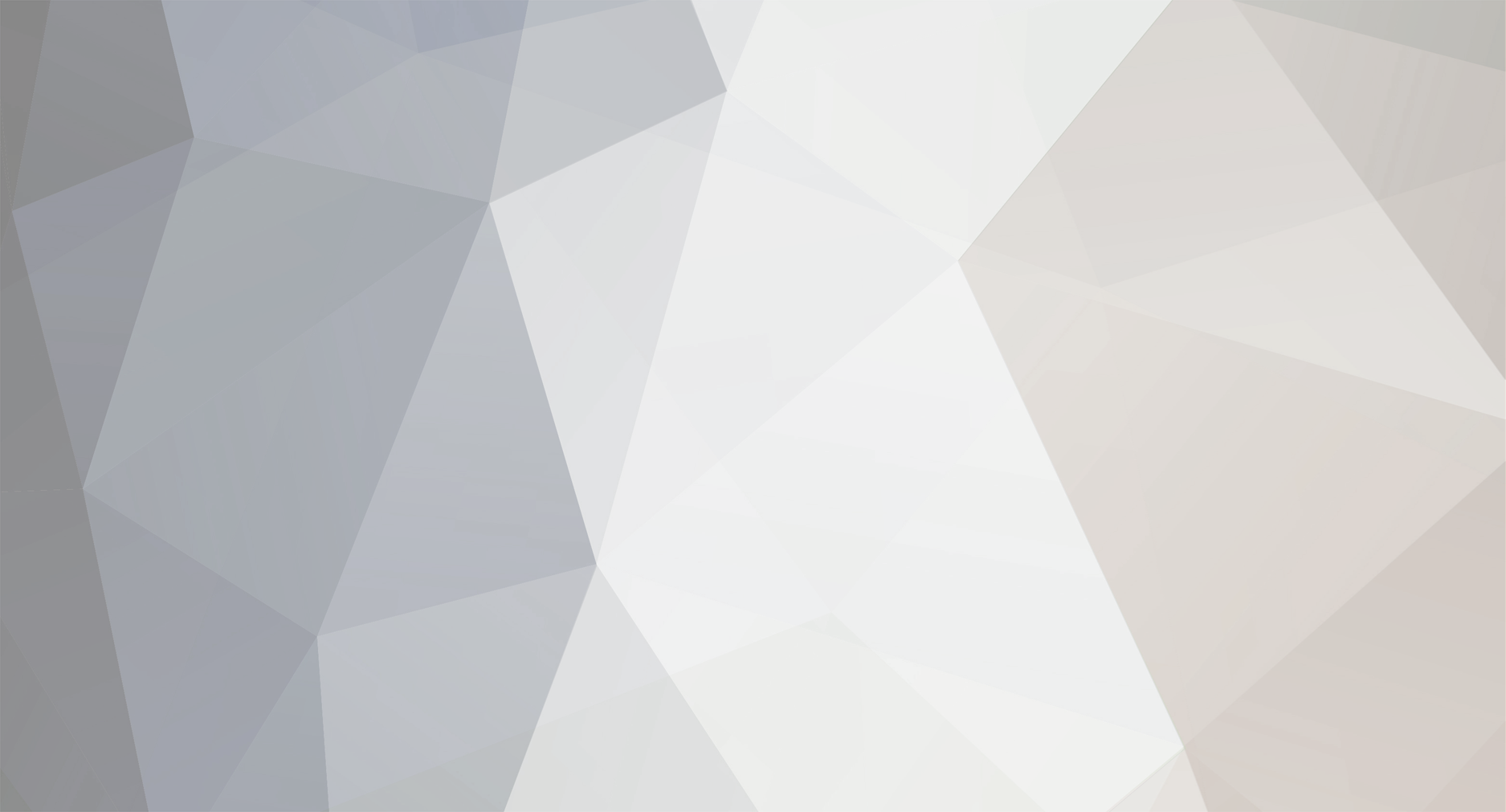

Hijackthis Log[RESOLVED]
in Malware Removal
Posted
Your logs are clean
Please download JavaRa to your desktop and unzip it to its own folder
Set a New Restore Point to prevent possible reinfection from an old one. Some of the malware you picked up could have been saved in System Restore. Since System Restore is a protected directory, your tools can not access it to delete these bad files which sometimes can reinfect your system. Setting a new restore point AFTER cleaning your system will help prevent this and enable your computer to "roll-back" to a clean working state.
The easiest and safest way to do this is:
1. Create a new Restore Point
.
2. Clear your existing system restore points except for the new clean restore point you just created:
Below I have included a number of recommendations for how to protect your computer against malware infections.
* Keep Windows updated by regularly checking their website at :
http://windowsupdate.microsoft.com/
This will ensure your computer has always the latest security updates available installed on your computer.
* To reduce re-infection for malware in the future, I strongly recommend installing these free programs:
SpywareBlaster protects against bad ActiveX
IE-SPYAD puts over 5000 sites in your restricted zone so you'll be protected when you visit innocent-looking sites that aren't actually innocent at all
Have a look at this tutorial for IE-Spyad here
* SpywareGuard offers realtime protection from spyware installation attempts. Make sure you are only running one real-time anti-spyware protection program or there will be a conflict.
Make Internet Explorer more secure
*ATF Cleaner - Cleans temporary files from IE and Windows, empties the recycle bin and more. Great tool to help speed up your computer and knock out those nasties that like to reside in the temp folders.
*NoScript - Addon for Firefox that stops all scripts from running on websites. Stops malicious software from invading via flash, java, javascript, and many other entry points.
*Keep a backup of your important files - Now, more than ever, it's especially important to protect your digital files and memories. This article is full of good information on alternatives for home backup solutions.
* MVPS Hosts file replaces your current HOSTS file with one containing well known ad sites and other bad sites. Basically, this prevents your computer from connecting to those sites by redirecting them to 127.0.0.1 which is your local computer, meaning it will be difficult to infect yourself in the future.
* Please consider using an alternate browser. Mozilla's Firefox browser is fantastic; it is much more
secure than Internet Explorer, immune to almost all known browser hijackers, and also has the best built-in pop up
blocker (as an added benefit!) that I have ever seen. If you are interested, Firefox may be downloaded from
Here
* Take a good look at the following suggestions for malware prevention by reading Tony Klein’s article 'How Did I Get Infected In The First Place'
Here
Thank you for your patience, and performing all of the procedures requested.